ブログ
設定タブ
ブログの名前とキャッチフレーズを変更する
ブログの名前はブログのページにテキストのバナーとして表示されます。また、あなたのブログが一般公開に設定されていれば、TypePadの最近アップートされたブログの一覧に同じ名前で表示されます。
ブログの説明またはブログのキャッチフレーズとなる短い記述が、ブログのタイトルの下に表示されます。
ブログの名前と副題/キャッチフレーズはいつでも変更することができます。管理画面のブログの"ブログの一覧"から「![]() 設定を変更する」リンクをクリックして、ブログの"ブログの基本情報"を開いてブログの名前とキャッチフレーズ(副題)を入力してください。
設定を変更する」リンクをクリックして、ブログの"ブログの基本情報"を開いてブログの名前とキャッチフレーズ(副題)を入力してください。
ブログの名前と(または)キャッチフレーズ/副題を入力したら"変更を保存"をクリックしてください。保存した後で、ブログを再構築する必要があります。「ブログを再構築」をクリックしてブログを再構築します。すべてのファイルを再構築した後で、サイトを確認リンクをクリックしてブログを確認することができます。
もし、テーマ設定するを参考にして、バナーに画像を使用しているのならばここで設定するブログの名前とキャッチフレーズ/副題の代わりに表示されます。
ブログのフォルダーの名前を変更する
ブログのフォルダーの名前とはTypePadサーバー上にあなたのブログのファイルを収めるのに使用しているフォルダーの名前です。このフォルダー名はあなたのブログに訪れるためのURLとして使用されています。
管理画面のブログから変更したブログの「![]() 設定を変更する」リンクをクリックしてください。「ブログの基本情報」が開きますので、ブログのフォルダーの名前を記入してください。
設定を変更する」リンクをクリックしてください。「ブログの基本情報」が開きますので、ブログのフォルダーの名前を記入してください。
フォルダーの名前を入力したら"変更を保存"クリックしてください。保存終了後、"ブログの再構築"ボタンが画面上部に現れますので、クリックしてブログの再構築を行う必要があります。すべてのファイルを再構築した後で"サイトを確認"リンクをクリックすると新しいウインドウが開きますので、URLを確認することができます。
参考:標準のブログを設定する
重要:一度ブログを作成したら、フォルダーの名前は変更しないことを推奨します。もしブログの変更後にフォルダーの名前を変更してしまうと、他のサイトや訪れてくれた人のブックマーク、あなたが自分でブログのエントリーに書いた自分の記事へのリンクタグなどのリンクが切れてしまいます。また、画像をあなたのウェグログにアップロードしていたならば、画像へのリンクが切れてしまい表示されなくなります。私たちがこの機能を提供しているのは、この機能が与える結果を理解した上で、なおかつフォルダーの名前を変えることが重要だと考えるユーザーがいるのではないかと考えてのことです。
ブログのアーカイブ設定を設定する
アーカイブとはあなたが投稿したエントリーをページごと保存するページのことです。エントリーが作成されるのと同時にアーカイブに保存されます。
アーカイブの形式は、日付(日別、週別、月別)と内容(個別、カテゴリー別)で表示できます:
- 日別
- 一日に短めの投稿をたくさんするタイプのブログに適しています。
- 個別
- 長めのエッセイ形式のエントリーが多いブログに適しています。コメントを受け付ける設定にしている場合は必ず選択してください。
- 週別
- 長短さまざまな投稿を、一定の頻度で投稿するタイプのブログに適しています。1週間に15〜30本の投稿がある場合に最適化されています。
- カテゴリー別
- テーマごとにエントリーを分類するカテゴリー機能を活用しているブログに適しています。
- 月別
- 短めの投稿が多いブログに適しています。ひと月に30〜50本の投稿がある場合に最適です。
管理画面のブログからアーカイブ設定を変更したいブログの「![]() 設定を変更する」リンクをクリックしてください。その次に設定タブからアーカイブ設定をクリックします。アーカイブ設定ページが開いたらアーカイブの形式を選択してください。
設定を変更する」リンクをクリックしてください。その次に設定タブからアーカイブ設定をクリックします。アーカイブ設定ページが開いたらアーカイブの形式を選択してください。
アーカイブの形式を選択後、"変更を保存"ボタンをクリックしてください。変更が保存されたら"ブログの再構築"ボタンをクリックしてブログを再構築する必要があります。
注意:もし、あなたのウェログであなたの投稿したエントリーに対しての閲覧者のコメントを許可してる場合、個別形式のアーカイブを選択する必要があります。
ブログのサイドバーにアーカイブへのリンクを表示するには、 表示項目を設定するを参考にしてください。
ブログにカテゴリーを使用する
カテゴリーを使用することに、エントリーの保存や表示をより分かり易くすることができます。カテゴリーを使用しなくてもかまいません。
カテゴリーと一緒にブログのカテロゴリー別のアーカイブを有効にしておくと便利です。カテゴリー別アーカイブを有効にしておくには、ブログのアーカイブ設定を設定するを参照してください。
カテゴリーをエントリーに割り当てるには、投稿画面についてを参照してください。
管理画面のブログから、カテゴリーの編集をしたいブログの「![]() 設定を変更する」リンクをクリックしてください。次に設定タブのメニューから「カテゴリー」リンクをクリックしてください。
設定を変更する」リンクをクリックしてください。次に設定タブのメニューから「カテゴリー」リンクをクリックしてください。
標準的なカテゴリー
新しくブログを作ったときのために、標準的なカテゴリーとして次のようなものが用意されています:
ブログ ウェブ・技術 ゲーム スポーツ テレビ 宗教 旅行 時事問題 映画 書籍 科学 音楽 食
標準的なカテゴリーを有効にするには、カテゴリー名の右にあるチェックボックスを使って有効にしたいカテゴリーを選択してください。選択後、ページ下の「変更を保存」ボタンをクリックしてください。
標準的なカテゴリーを無効にするには、カテゴリー名の右にあるチェックボックスを使って無効にしたいカテゴリーを選択してください。選択後、ページ下の「変更を保存」ボタンをクリックしてください。無効になったカテゴリーは、新規投稿/エントリーの編集時のカテゴリー選択のプルダウンメニューに現れなくなります。
あなたがいつでもブログに投稿する際に、エントリーに標準的なカテゴリーを設定すると、blogs.comの適切なカテゴリーの下のリストにエントリーを加えるでしょう。これは、読者の興味に基づいてブログを見つたり、特定の情報を探すためのすばらしい方法になるでしょう。あなたが標準的なカテゴリーの一つに投稿するときに、あなたはblogs.comのディレクトリーを更新するかどうかを選ぶ事が出来ます メモ:この機能は近い将来に実現されます。
カスタムカテゴリー
標準的なカテゴリーに無いような新しいカテゴリーを加えたい場合にはカスタムカテゴリーの入力フィールドにカテゴリー名を入力して「変更を保存」ボタンをクリックしてください。
もしカスタムカテゴリーの名前を変更したいならば、古いカスタムカテゴリーの名前を新しいカスタムカテゴリーの名前で置き換えて「変更を保存」ボタンをクリックしてください。
カスタムカテゴリーを削除するには、削除したいカスタムカテゴリーの右にある「削除」ボタンをクリックしてください。
カスタムカテゴリーはエントリーの新規投稿/エントリーの編集ページのカテゴリー選択のプルダウンメニューに表示されます。
同じようにカスタムカテゴリーは新規投稿/エントリーの編集メニューのカテゴリー選択のプルダウンメニューからもカスタムカテゴリーを追加する事が出来ます。プルダウンメニューから、「新規カテゴリーを追加」を選択します。ポップアップメニューが現れますので、加えたい新規カスタムカテゴリーの名前を入力して、「追加」ボタンをクリックしてください。カテゴリーがセーブされた後にエントリーに今加えたカスタムカテゴリーが割り当てられます。
カテゴリー名に日本語を使った場合
カテゴリーに日本語が含まれる場合は"cat####"というように"cat"+番号というディレクトリを自動的に作成します。
例: カテゴリー名が「SixApart」の場合は、「sixapart」になります。カテゴリー名が「シックスアパート」の場合は、「cat#####」になります。カテゴリー名が「SixApartの秘密」の場合は、「cat#####」になります。
ブログにカテゴリーを表示する
ベーシックテンプレート
ブログの表示項目の設定で、エントリーのフッターに割当られたカテゴリー名、またはブログのサイドバーにカテゴリー一覧を表示する事が出来ます。
管理画面でブログで、カテゴリーを表示したブログのショートカットから「![]() デザインを編集する」リンクをクリックしてください。「デザイン」タブで現在選択されているテンプレートセットの「表示項目」リンクをクリックしてください。
デザインを編集する」リンクをクリックしてください。「デザイン」タブで現在選択されているテンプレートセットの「表示項目」リンクをクリックしてください。
ブログのサイドバーにカテゴリー一覧を表示する:
テンプレートセットの「表示項目」の「カテゴリー」オプションを使って、カテゴリーを表示する事ができます。ただし、カテゴリーがエントリーに割り当てられていないものは表示されません。もし、ブログのアーカイブ設定でカテゴリー別のアーカイブを有効にしているならば、カテゴリーの名前はそれぞれのカテゴリー別ページへのリンクになります。
「現在選択されているテンプレートセット」の「表示項目」リンクのサイドバーのコンテンツの「カテゴリー」のチェックボックスを選択してページの下の「変更を保存」ボタンをクリックしてください。直ちにブログのサイドバーにカテゴリーの一覧が表示されます。
それぞれのエントリーのフッターにカテゴリー名を表示する:
エントリーのフッターに割り当てられたカテゴリーの名前を表示する事が出来ます。
表示項目のブログのエントリーから「フッタ」のチェックボックスを選択肢、プルダウンメニューからカテゴリーのフッターの形式を選択します。選択後、「変更を保存」ボタンをクリックすると、ブログのエントリーのフッターにカテゴリーの名前が表示されます。
上級者向けテンプレート
上級者向けテンプレートではCategory Tagsを使用してブログにカテゴリーを表示する事が出来ます(上級者向けテンプレートではデザインタブの表示項目リンクを使う事が出来ません)。
ブログの公開設定を設定する
ブログの広報設定を設定するには、ブログを更新するときについてのいくつかの質問に答えてください。
管理画面のブログから、設定したブログの「![]() 設定を変更する」リンクをクリックしてください。次に、設定タブから「公開設定」リンクをクリックして「公開設定」ページを開きます。
設定を変更する」リンクをクリックしてください。次に、設定タブから「公開設定」リンクをクリックして「公開設定」ページを開きます。
このブログを「完全公開」に設定しますか?
「完全公開」とは、あなたのウェグログが更新のたびに「最近アップデートされたブログ」リストに自動的に公開され、誰もがあなたのブログを見つける事が出来ます。ブログを「完全公開」するという事はあなたのブログへのトラフィックやあたらしい読者を増やす、とても良い方法です。逆に、不特定多数の人にブログの存在を知らせたくないならば"しない"を選択してください。
「完全公開」を"しない"に選択すると、Googleや他の検索エンジンに索引を付けられるのを阻止するためのコードがブログに加えられます。このコードをブログで有効にするために、管理画面の"ブログ"の"デザイン"タブをクリックして現在選択されているテンプレートセットから"構築"ボタンをクリックしてください。 注意:完全公開を"しない"に設定してもブログにパスワードによる保護がかけられる訳では有りません。パスワードによる保護は、パスワード保護を設定するを参考にして設定を行ってください。
TypePadの外部のサービスにこのブログのアップデート状況を通知しますか?
これは、新規のエントリーを投稿したときに、他のウェブサイトに自動的にアップデート状況について知らせるといことを意味します。これを使うと、他のサイトの一覧にあなたのブログが現れ、より多くのトラフィックを起こせるでしょう。これは、あなたのサイトを宣伝するためのとても良い方法なのですが、エントリーの保存のスピードが時々遅くなる事が有ります。保存に時間がかかりすぎると感じるときは、この設定をオフにすると良いかもしれません。
あなたはアップデート情報の送信先として、ping.bloggers.jp、weblogs.comを選ぶ事が出来ます。次にブログにエントリーを投稿したときには、選択されたサービスに対して更新情報が通知されます。
更新内容の配布(シンジケーション)設定について
フィードとは?
ブログなどのウェブサイトから提供されるRSSやAtomといったフォーマットの情報です。ブログの場合、最近のエントリー情報などが記述されたXMLファイルとなります。
閲覧者はこのフィード情報をRSSリーダーなどに登録しておくことで、あなたのブログの更新を知る事ができます。
更新内容の配布(シンジケーション)設定を許可すると、あなたのブログへ来た読者はあなたのブログのフィード情報を使ってデスクトップやウェブ上のニュースリーダー(アグリゲーター)を使ってあなたのブログの情報を見る事が出来ます。これ読者に更新内容の配布(シンジケーション)情報に対応した様々なアプリケーションをつかって自動的にあなたのブログの更新を知る事を許す事になります。
管理画面の「ウェグログ」タブから、更新内容の配布(シンジケーション)設定をしたいブログの「![]() 設定を変更する」リンクをクリックします。"設定"タブが表示されたら、「公開設定」をクリックします。
設定を変更する」リンクをクリックします。"設定"タブが表示されたら、「公開設定」をクリックします。
概要のみまたは、エントリーの全文をSyndicateするかを選択します。ウェグログの読者の多くは、ニュースリーダーやアグリゲーターと言ったアプリケーションでエントリーの全文が読める事を望みます。もしあなたが概要のみを選択した場合は、読者は続きを読むためにウェブブラウザを使ってあなたのブログを訪れなければならないでしょう。
Atom
Atomについての情報は、AtomEnabledをご覧ください。
TypePadでのAtom Feedは次のURLの例を参考にしてください:
http://example.typepad.com/blog/atom.xml
RSS
TypePadでのRSS Feedは次のURLの例を参考にしてください:
http://example.typepad.com/blog/index.rdf
RSS Feedのリンクはテンプレートの表示項目を設定するを参考にして「デザイン」タブの「Synditateリンク」を選択して表示する事が出来ます。このリンクはお使いのアグリゲーターやニュースリーダーにドラッグ&ドロップして設定する事が出来ます。
ブログのテンプレートには、Auto-discoveryコードが埋め込まれています。もしお使いのニュースリーダーがAuto-dicoveryに対応してるなら、自動的にFeedリンクが取得されるでしょう。
TypePadとアグリゲーターについて
アグリゲーターまたはニュースリーダーとは、ブログやニュースサイトからのFeed情報を閲覧する事が出来る様々なタイプ(デスクトップ、ウェブサービス、プラグイン)のアプリケーションです。通常、これらのアプリケーションではあなたが設定した閲覧対象のウェブサイトが更新されたかどうか調べ、最新の記事を読む事が出来ます。アグリゲーターは、ブログのアップデートをあなたの代わりに調べ、アップデートを知らせてくれるすばらしい方法です。
デスクトップアプリケーションとしていくつかの人気のあるアグリゲーターがあります。ウインドウズ上で、よく知られているアグリゲーターの一つがFeedDemon (feeddemon.com)です。FeedDemonは簡単にFeedを加える事が出来て、個々の記事を新聞のような形式で読む事が出来ます。
一般的に、どのデスクトップまたはウェブサービスのアグリゲーターもRSS Feedを読む事が出来ることが、TypePadのエントリーを読む為の適切な方法です。私たちはどのアグリゲータークライアントがあなたにとってもっとも良くTypePadと連係出来るか試してみる事をお進めします。
ポッドキャスティング
ポッドキャスティングは、ブログで音声ファイルを配信することができます。エントリー記事から音声ファイルをダウンロードするだけでなく、RSSフィードを利用して更新情報をチェックする事ができます。 iTunesなどのポッドキャスティングに対応したパソコンのソフトに、Podcastingフィードを登録すると、新しく更新された音声ファイルを、自動的にダウンロードして聞く事ができます。
TypePadではエントリーの投稿時に、マルチメディアファイル(mp3ファイルなど)を挿入すると、自動的にポッドキャスティング用のフィード情報を生成することができます。 (フィードとは?)このフィード情報をポッドキャスティングに対応したソフトウェアに登録することで、自動的に更新された音声ファイルをダウンロードすることができます。
サイドバーにポッドキャストのリンクを表示する
ポッドキャスト用のフィード情報へのリンクを表示させる設定は、 表示項目を設定するから簡単に行なうことができます。
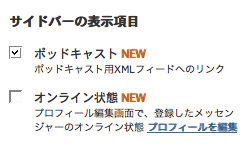
投稿者を招待する
(投稿者の招待機能はプロユーザのみ使う事が出来ます)
あなたのブログに友達や家族を投稿者として招待する事が出来ます。もし招待したい相手がTypePadサービスのメンバーでない場合は、フリーゲストアカウントとしてサインアップする必要があります。
ゲストユーザは、投稿者または準投稿者としてブログにエントリーを投稿出来ます:
- ゲスト投稿者
- 準投稿者は下書きとしてエントリーを投稿出来ます。投稿されたエントリーはオーナーの確認をうけたのちに公開されます。準投稿者は自分が投稿したエントリーのみを編集する事が出来ます。
- 投稿者
- 投稿者は、オーナーの確認を受ける事無くエントリーを下書きとして保存したり、公開する事が出来ます。投稿者は自分が投稿したエントリーのみを編集する事が出来ます。
- ゲスト投稿者の場合はブログに写真のアップロードを行うことはできません。
あなたのブログに他の投稿者を招待するには、管理メニューのブログから、招待したいブログの「![]() 設定を変更する」リンクをクリックして、「設定」タブから投稿者設定リンクをクリックしてください。
設定を変更する」リンクをクリックして、「設定」タブから投稿者設定リンクをクリックしてください。
「新規投稿者をあなたのブログに招待する」の入力エリアに、招待したい人の名前とメールアドレスを入力し、アクセス権限をプルダウンメニューから選んでください。「招待状を送る」ボタンをクリックすれば完了です
招待状のメッセージを自分で入力するか、次のデフォルトのメッセージを使う事が出来ます:
わたしのブログ「(あなたのブログの名前)」にゲスト投稿者として参加してくださいませんか?このメールにある説明どおりに簡単な登録を済ませれば、すぐに投稿を初めていただけます。
あなたのゲスト投稿者はメールにって招待状を受け取ります。彼らが登録を完了するまでは"現在招待されている投稿者"のゲスト招待者の"状態"は"招待中"になっています。あなたはこのリストから招待を取り消す事も出来ます。
投稿者の管理「現在登録されている投稿者」の下に投稿者の一覧とそのアクセス権限が設定されます。ここでは、投稿者のアクセス権減を変更したり、![]() ゴミ箱アイコンをクリックする事で投稿者を一覧から削除する事が出来ます。
ゴミ箱アイコンをクリックする事で投稿者を一覧から削除する事が出来ます。
もしブログへの招待を受けたら
もしあなたが他のブログから招待を受けたなら、そのブログのオーナーからあなたの元へ招待状が届きます。このメールにはあなたが招待を受領するためのYou’ve been invited to join a TypePad weblog!へのあなたのための特別なリンクが含まれています。
ここでは、あなたは招待を受ける事も断る事も出来ます。もしあなたがすでにTypePadのメンバーで招待を受けるのならば、あなたのログイン情報を入力して「招待を受ける」ボタンをクリックしてください。もし、招待を断るならば、あなたは"招待を断る"ボタンをクリックして、必要ならば招待してくれたブログのオーナーへのメッセージも送る事が出来ます。
もしあなたがまだTypePadのメンバーでなく、招待を受けたいと思うのならば、まず"フリーアカウント登録する"ボタンをクリックしてフリーゲストアカウントを取得しなければなりません。ここでTypePadにログインするためのユーザー名とパスワードを決めてメンバー登録ください。情報をすべて入力し、レジストレーションが完了したら次のステップに進みます。
レジストレーションの終了後、あなたは「招待を受ける」ボタンをクリックして招待を受け付ける事が出来ます。その後、自動的に管理画面へ進みます。また、レジストレーション完了のメッセージがメンバー登録後にメールで送られてきます。
次回からTypePadの管理画面にアクセスするには、TypePadホームページから先ほど登録したユーザー名とパスワードをつかってログインしてください:
https://www.typepad.jp
参考: ブログにエントリーを投稿する, 投稿者のプロフィールを編集する, TypePadパスワードを変更する, TypePadパスワードを回復する
エントリーのオプション設定を設定する
ブログのエントリーの表示に関する設定が行えます。
管理画面のブログから設定したいブログの「![]() 設定を変更する」リンクをクリックしてください。次に"設定"タブから表示オプションリンクをクリックしてください。
設定を変更する」リンクをクリックしてください。次に"設定"タブから表示オプションリンクをクリックしてください。
エントリーのオプション設定を変更した後、"変更を保存"ボタンをクリックしてください。変更点を反映するには、保存後に現れる"ブログを再構築"ボタンをクリックしてください:
- トップページに表示されるエントリーの数
- ブログのトップページに表示するエントリーの数を選択してください。表示する件数を"何件"か"何日"かを選択する事が出来ます。もし"何日"を選択すると、ブログのトップページには指定された過去の日数までのエントリーが表示されます。"何件"選択すると、どれだけの日数が経っているかに関係なく過去の記事が指定された数だけ表示されます。
- エントリーの並べ方
- エントリーを表示する順番を設定してください。古いものをいちばん上にして時系列に並べるか(古いものが上)新しいものが常に上に来るように逆順で並べるか(新しいものが上)の2つの方法から選べます。
- 日付の書式
- エントリーの投稿日を表示する書式をプルダウンメニューから選択してください。
- 時刻の書式
- エントリーの投稿時刻を表示する書式をプルダウンメニューから選択してください。
- 日時を表示する言語
- エントリーの投稿日時を表示する言語をプルダウンメニューから選択してください。
- テキストフォーマットの初期設定
- 新しくエントリーを作成する際に、改行コードを変換するか指定してください。「改行コードを変換する」を指定した場合は、エントリー内での改行がウェブサイトに反映されます。
- 概要のワード数
- サイトの更新内容の配布(シンジケーション)設定が有効になっていて、かつ概要のみを表示する設定になっている場合、新規投稿から自動的に40ワード数を概要として使います。通常は初期の設定でたいていのブログでの動作に問題がない設定になっています。もし特に編集する必要性が無い場合は、どの値も変更する必要は有りません。
- 投稿状態の初期設定
- 新しくエントリーを作成する際に、あらかじめ設定されている投稿の状態を選択してください。
表示されているオプションは、ブログの作成時にデフォルトで、大抵のブログに適した値に設定されています。したがって、特に理由がない限り、オプションの変更をする必要はありません。
ブログのコメントとトラックバックの表示設定を指定する
コメントとトラックバックの表示設定は、コメントとトラックバックの初期状態の動作を決めます。
このセクションに加え、「コメントを管理する」、「エントリーにコメントを許可する」、「トラックバックって何?」、および「トラックバックを管理する」もご覧ください。
「表示設定」ページにアクセスするには、「ウェブログ」タブをクリックして、該当するブログの「![]() 設定を変更」リンクをクリックした後、「表示設定」リンクをクリックします。
設定を変更」リンクをクリックした後、「表示設定」リンクをクリックします。
「コメントとトラックバックの表示設定」セクションには、次の設定項目があります。
- コメントとトラックバックの承認
- コメントとトラックバックをすべて掲載する前に承認するかどうかを決めます。 このチェックボックスをオンすると、ブログに投稿されたすべてのコメントとトラックバックは掲載する前に、承認過程を経ることになります。 承認するまで、コメントもトラックバックも掲載されません。
- コメント受付の初期状態
- 新しいエントリーを作成するときのコメント受付の初期状態を指定します。 ここでの選択は将来のすべてのエントリーに影響しますが、既存のエントリーには影響しません。
- コメントの並べ方
- コメントを古い順(日付の昇順)に並べるか、新しい順(日付の降順)に並べるかを選択します。
- メールアドレスが必須
- コメントするときに、メールアドレスを必須入力にするかどうかを選択します。
- コメントでのHTML使用を許可
- コメントでのHTML使用を許可するかどうかを選択します。選択しないと、コメント内のHTMLは削除されます。
- URLを自動リンクする
- コメント内のURLが自動的にリンクされるようにするかどうかを選択します。 注: 「コメントでのHTML使用を許可」をオンにしていると、このオプションは無視されます。
- コメントをメールで通知
- コメントが投稿されたときにメールで通知を受けたい場合は選択します。
- トラックバック受付の初期設定
- 新しいエントリーを作成するときに、初期設定でトラックバックを受け付ける場合は、選択します。 これは将来のエントリーすべてに影響しますが、既存のエントリーには影響しません。
- トラックバック受信をメールで通知
- トラックバック受信時にメールで通知を受けたい場合は選択します。
Copyright © 2003-2005 Six Apart
