ブログ
投稿タブ
ブログにエントリーを投稿する
エントリーを投稿するには、「ブログ」タブのブログの一覧からエントリーを選択したいブログの右側のショートカットの 「 ![]() 新規エントリーを作成」 をクリックしてください。新規エントリーの投稿画面が開きます:
新規エントリーを作成」 をクリックしてください。新規エントリーの投稿画面が開きます:
1 エントリーの入力をしてください
エントリーのタイトルを「タイトル」テキストボックスに入力します(タイトルを入力しなくてもかまいません)。
次に、本文を「エントリーの内容」テキスト・ボックスに入力してください。 TypePadでは、WYSIWYG(リッチ・テキスト編集)機能をサポートしており、これを使うと、ブログ上での表示をテキスト・ボックスで確認することができます。 WYSIWYGについては、「リッチ・テキスト編集」をご覧ください。 長いエントリーの場合は、「投稿の状態」を「下書き」にして、入力しながら定期的に保存します。 ワープロ・ソフトを使っているときのように、まめに保存する習慣をつけましょう。 「下書き」の状態にしておくと、エントリーが完成するまで、ブログに表示されることなく、保存できます。
2 投稿の状態を設定してください
エントリーの入力が完了したならば、投稿の状態を「今すぐ公開」に設定してください。もし、エントリーを記入するのが長くなりそうな場合には、「投稿の状態」を「下書き」にして一時的に保存しておく事も出来ます。なお、公開日時は最初に保存した日時に設定されます。「下書き」として一時保存した後、編集を続ける場合、必要であれば、エントリーを公開する前にその公開日時を変更して最新の日時として投稿することもできます。
3「保存」ボタンをクリックしてください
ボタンを押すと、直ちに新規のエントリーがブログに投稿されます。
「ブログを確認」をクリックして新しいウインドウでブログの更新を確認出来ます。確認出来ない場合はお使いのウェブブラウザで再読み込みする必要があります。
投稿画面について
それぞれのエントリーごとに割り当てる事が出来る追加の情報があります。新規エントリーの入力時にそれらのフィールドに情報を与える事が出来ます:
タイトル
エントリーのタイトルです。タイトルは必ずしも必要とされません。しかし、タイトルを付ける事でエントリーを体系的に扱う事が楽になるでしょう。
個別アーカイブを使っているならば、エントリーのタイトルの始めの半角15文字がそれらファイル名になります。もしタイトルが入力されいていない場合はエントリーの本文から最初の半角15文字が使われます。タイトルに全角が使われている場合はファイル名に通し番号がつけられます。
基本のテンプレートを使って、あなたのブログでエントリーのタイトルを表示したりしないというような設定をする事ができます。
カテゴリー
カテゴリーは類似のトピックを持ったブログのエントリーをまとめる場合に役に立ちます。エントリーは一つのカテゴリー、または複数のカテゴリーを割り当てる事が出来ます。
エントリーを記入または編集しているときに、プルダウンメニューからカテゴリーを選んでください。
カテゴリーのプルダウンメニューから、「複数のカテゴリーを指定」を使えば複数のカテゴリーを割り当てる事が出来ます。「複数のカテゴリーを指定」を選択するとカテゴリーのリストが開きますので、そこからカテゴリーを複数選択する事が出来ます。選択後に「設定」ボタンをクリックしてエントリーに対し複数のカテゴリーを指定します。
また、カテゴリープルダウンメニューから新規のカテゴリーを追加する事ができます。メニューから「新規カテゴリーを追加」を選択してください。ポップアップウインドウが開きますので、新しいカテゴリーの名前を入力して、「追加」ボタンをクリックします。新しいカテゴリーが追加され、エントリーに割り当てる事が出来るようになります。
カテゴリーとその表示についての追加の説明はブログにカテゴリーを使用するをご覧ください。
エントリーの内容
ここがエントリ−の本文になります。あなたのエントリーの本文をこの場所に書いてください。プレーンテキストモードでは、本文内でHTMLタグを使う事ができます。また、TypePadでは、WYSIWYG(リッチ・テキスト編集)機能をサポートしており、これを使うと、ブログ上での表示をテキスト・ボックスで確認することができます。 WYSIWYGについては、「リッチ・テキスト編集」をご覧ください。
投稿の状態
エントリーの投稿の状態として次の項目が選べます。
- 下書き
- エントリーの記入が終わっていない時や、後から公開したいときに使います。”下書き”となったエントリーはあなたのブログには表示されません。あとから投稿の状態を"今すぐ公開"に変更することで初めてブログに表示されます。
- 公開日時を指定...
- エントリーの公開日時を指定する場合に使います。
- 今すぐ公開
- 保存と同時にブログにエントリーを公開します。
エントリーの編集と削除
「ブログ」タブのブログの一覧からエントリーの編集や削除を行いたいブログのショートカットから「![]() エントリーを編集する」をクリックして「投稿のリスト表示」ページにアクセスします。
エントリーを編集する」をクリックして「投稿のリスト表示」ページにアクセスします。
エントリーを編集するには、編集したいエントリーのタイトルをクリックします。エントリーの編集ページが開きますので変更行い、保存してください。
エントリーを削除するには、削除したいエントリーのタイトルをクリックします。エントリーの編集ページが開きますので、ページ内の下部にある「エントリーを削除」ボタンをクリックしてください。
本当にエントリーを削除してよいか、確認のためにポップアップウインドウが開きます。「削除する」または「取り消し」を選んでください。また、この操作は取り消す事が出来ません。この操作によってブログから完全にエントリーが消去されますので、削除は注意して行ってください。
ブログから複数のエントリーを一度に削除する事が出来ます。詳しくは投稿されたエントリーの管理を参照してください。
エントリーの公開日時を変更する
エントリーを作成した後に、エントリーの公開日時を変更する事が出来ます。「投稿のリスト表示」から編集したいエントリーのタイトルをクリックしてください。「エントリーを編集する」というページが開きます。ページ下部の「投稿の状態」で設定します。
1 次の時計のアイコンをクリックしてください: 
公開日時を設定するためのポップアップウインドウが開きます。
2 エントリーの公開日時を編集してください
エントリーの公開日時を、時間(12時間制。AM/PMも選択してください)を記入して、カレンダーから日付を選択してください。カレンダーの月の脇にある矢印で月を前後に動かせます。
3 日時を「設定」ボタンをクリックしてエントリーを保存してください
公開日時を設定するためのポップアップウインドウが閉じ、新しい公開日時が「エントリーを編集する」ページの「投稿の状態」で表示されます(この時点ではまだエントリーに反映はしていません)。
「エントリーを編集する」ページで「保存」ボタンをクリックして新しい公開日時をエントリーに反映してください。
エントリーの公開日時を指定する
(この機能は、プラス,プロユーザのみ使う事が出来ます)
エントリーをあらかじめ指定した日時に自動的に公開されるように公開日時を指定する事が出来ます。新規エントリーの作成またはエントリーの編集時に、「投稿の状態」プルダウンメニューから指定出来ます:
1 「投稿の状態」から設定することができます
「投稿の状態」プルダウンメニューから「公開日時を指定...」を選択してください。公開日時を指定するポップアップウインドウが開きます。
2 エントリーを公開する日時を指定してください
エントリーをブログに公開したい日付をカレンダーから選択して、時間を入力してください。
3 「日時を設定」ボタンをクリックしてセーブしてください
ポップアップウインドウが閉じ設定された公開日時が「投稿の状態」プルダウンメニューの下に表示されます。
「保存」ボタンをクリックして公開日時を指定したエントリーを保存します。 公開日時になると自動的にエントリーが公開されます。
エントリーの自動公開について
スケジュールされたエントリーの公開は毎15分ごとに行われます。ですので、例えばもし午後1:05に公開されるように設定されていると、実際には1:15分までは公開されません。しかし、エントリーに記載される公開日時はあなたが指定した公開日時が記載されます。
もし、公開日時を過去の時間として設定した場合には、エントリーは保存したタイミングですぐに公開されます。しかし、公開日時はあなたが指定した過去の時間をエントリーに反映します。
エントリーに画像を挿入する
エントリーに画像を加えることで、楽しく簡単にあなたらしさを演出することができます。
以下の手順で、あなたのコンピュータに保存されている画像を、TypePadアカウントに転送し表示します。
まず、「ブログ」タブの「エントリーを作成する」リンクをクリックして、新規エントリー作成のページを開きます。 「エントリーの内容」テキスト・エリアの上部に、「![]() 画像を挿入」アイコンがあります。
画像を挿入」アイコンがあります。
アップロード用アイコンには、画像をアップロードする「画像を挿入」アイコンと、そのほかのファイルをアップロードする「ファイルの挿入」アイコンの2つがあります。 画像のフォーマットは、gif、jpg、pngのいずれかが使用できます。
また、「追記」のテキスト・フィールド(プラスまたはプロのプラン)においても、「画像を挿入」アイコンが使用できます。
画像のアップロード
エントリー作成のページで![]() アイコンをクリックして、画像をアップロードするためのウィンドウを開きます。
アイコンをクリックして、画像をアップロードするためのウィンドウを開きます。
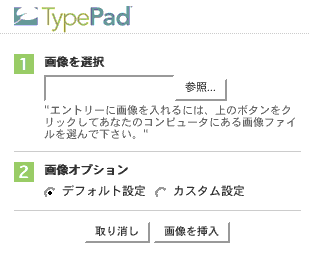
「参照(選択)」ボタンをクリックして、コンピュータ上の画像ファイルを選択します。 画像を選択すると、画像の名前がステップ(1)の「画像を選択」フィールドに表示されます。 ステップ(2)の「画像オプション」では、特別にカスタム設定を行わない場合、「デフォルト設定を使う」を選択したまま、「画像を挿入」ボタンをクリックします。
すると、あなたのTypePadアカウントに画像がアップロードされ、画像を表示するためのコードがテキスト・エリアに表示されるようになります。
エントリーを保存した後、「ブログを確認」をクリックして、サイトに公開されたエントリーに画像が表示されていることを確認します。 (ブラウザの更新をクリックしないと、更新が反映されないこともあります。)
画像オプション
画像アップロード用のウィンドウでは、アップロードする画像を選択した後、「カスタム設定」を選ぶと、画像表示のオプションが表示され、そこからオプションを選択できます。
「カスタム設定」オプションを選び、画像表示のオプションを表示します。
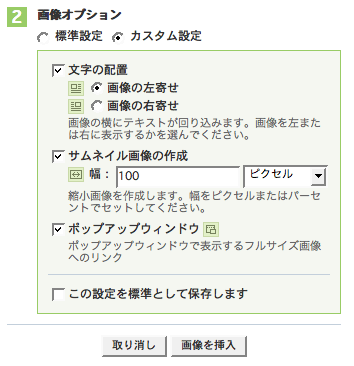
「カスタム設定」で適したオプションを選び、希望する画像表示を実現します。
- 文字の配置 - 文字を画像のまわりに配置するには、「画像の左寄せ」または「画像の右寄せ」を指定します。 各オプションの左にあるアイコンを参考にして、画像と文字の配置をイメージしてください。
- サムネイル画像の作成 - 画像をサムネイル(小さい画像)にして、エントリー内に表示します。 サムネイルは、そのサイズを指定できます。また、サムネイルをクリックしたときに大きなサイズ画像を表示するよう設定することもできます。
- ポップアップ・ウィンドウ - ポップアップ・ウィンドウで大きなサイズの画像を表示するよう設定できます。 「サムネイル画像の作成」を選択した場合は、サムネイルをクリックしたときに、大きな画像が表示されるようになります。 サムネイル画像を指定しない場合は、「この写真を見る」リンクをクリックすると、画像が表示されるようになります。
また、「この設定をデフォルト設定として保存します」にチェックを入れると、これらの設定が次回の画像アップロード時にも使えるようになります。
アップロードした画像の削除
アップロードした画像ファイルはエントリーが削除されると連動して削除されます。他のエントリーで利用されている場合には、利用されているエントリーすべてが削除されると画像が削除されます。
その他の画像表示に関する情報
ウェブログのエントリーにアップロードされた画像は、「ブログにアップロードした写真」という特別なフォトアルバムに保存されています。 画像の幅が800ピクセルより大きい場合は、アップロード時に800ピクセルの幅になるよう調整されます。 このアルバムは通常のフォトアルバムとしては表示されませんが、その中の画像はウェブログのエントリーに表示され、ミックスドメディア・テンプレートの画像として使用されます。
アップロードされた画像はアップロード先のエントリーと関連付けられています。 画像はエントリーに属しています。したがって、ある画像が1つのエントリーにだけ含まれている場合は、そのエントリーが削除されると、画像もいっしょに削除されるようになります。
エントリーにアップロードした画像は、ベーシック・テンプレート・セットを使っているウェブログに表示されている限り、コンテンツ・エリアの幅に合うようサイズが調整されます。 ミックス・メディアおよび"可変”レイアウトでは、画像を300ピクセルの幅で表示します。 固定幅の従来のレイアウトでは、画像をコンテンツ・エリアより30ピクセル小さい幅で表示します。これはコンテンツ・エリアのパディング(内側の余白)を取るためです。
画像をアップロードするには他に、「コントロールパネル」の「ファイル」タブで画像ファイルをアップロードする方法があります。 このとき起動するファイル・マネージャーは、画像のサイズを変更したり、特定のエントリーに関連付けたりすることはしません。 また、画像表示のためのオプションも提供されませんので、エントリーに画像を加えるには、通常、投稿タブにある「画像を挿入」機能を使う方が適しているでしょう。
ファイルのアップロード
ファイルをアップロードするには、次の![]() アイコンをクリックするとファイルアップロードの為のポップアップウインドウが現れます。
アイコンをクリックするとファイルアップロードの為のポップアップウインドウが現れます。
アップロードするファイルを指定し、「ファイルをアップロード」ボタンをクリックします。アップロードしたファイルのリンクは「エントリーの内容と追記」テキストエリアに挿入されます。
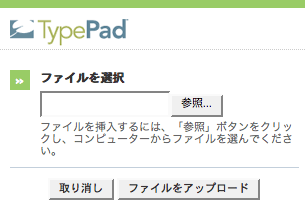
自動的にリンクが挿入されたエントリーを保存すると、あなたのブログにファイルへのリンクを含んだエントリーが作成されます。
画像やファイルをアップロードするときに使える文字は半角英数字のみとなっています。
エントリーにコメントを許可する
エントリーごとにコメントを許可する事が出来ます。例えば、あなたはサイトを訪れた人に意見を求めているエントリーに対してはコメントを望んでも、あなたは週末に何をしたか?というエントリーに対しては、コメントを望まないかもしれません。
コメントの設定をするには、新規エントリーの作成/エントリーの編集時に"コメント"プルダウンメニューで設定出来ます。コメントの設定をプルダウンから選んで"保存"ボタンを押してエントリーを保存してください。コメントの設定で選べるのは次の通りです:
- なし
- このエントリーにコメントをする事が許可されません。もし、既にコメントがなされている場合、それらのコメントの表示もしません。
- 受け付ける
- このエントリーにコメントを行う事ができ、コメントは表示されます。
- 閲覧のみ
- このエントリーに対してコメントを行う事は出来ませんが、既になされているコメントについては表示されます。
新規エントリーを作成時のデフォルトのコメントの設定をブログの「設定」タブから「表示オプション」の中の「コメントのオプション設定」であらかじめ設定する事が出来ます。
コメントの表示について
各エントリーに対するコメントはそれぞれのエントリーの個別アーカイブページを使って表示されます。もしコメント使うのであればブログの「設定」タブから「アーカイブ設定」をクリックして、個別アーカイブのチェックボックスを選択し有効に設定しておく必要が有ります。
個別アーカイブの設定を変更した後で設定の保存とブログの公開を行ってください。その後個別アーカイブは有効になります。
エントリーのコメントを削除する
最近のコメントを削除したいのならば「ブログ」タブから削除したいコメントが寄せられたブログの名前をクリックしてください。ブログの「概要」ページの「最近のコメント」として最近寄せられたコメントのうち5つが表示されています。
「最近のコメント」からコメント投稿者の名前をクリックしてコメント編集画面を開きます。コメントのIPアドレスはコメントフォーム内に入力された投稿者名、メールアドレス、URL、コメントの内容、と共に見る事が出来ます。そしてこのページからコメントを削除する事が出来ます。 また、コメント先のエントリーのタイトル、コメントの投稿者名、IPアドレス、Emailアドレスを使ったコメントの一覧表示を行う事も出来ます。
その他に、コメントを開ける事なく簡単に削除する方法もあります。ブログの「概要」ページから削除したいコメントの横にある![]() 赤いゴミ箱アイコンをクリックします。クリックするとコメントの削除を確認するポップアップウインドウが開きます。もしよろしければ「削除する」をクリックしてください。
赤いゴミ箱アイコンをクリックします。クリックするとコメントの削除を確認するポップアップウインドウが開きます。もしよろしければ「削除する」をクリックしてください。
もし削除したいコメントが最近のコメントでない場合は、ブログの「管理」タブから「コメントの一覧表示」リンクをクリックしてください。「コメントの一覧表示」ページが開きます。ここで、コメントを削除したり、一覧に表示するコメントを絞り込む事が出来ます。
もし、コメントの投稿者にコメントの許可をしたくない場合は、コメントの削除をする前にコメントの投稿者のIPアドレスを「コメントの一覧表示」「コメントを編集する」などから取得してください。詳しくはコメント投稿者を規制するを参照してください。
トラックバックってなに?
トラックバックはウェブサイト間でのリンクの告知の方法としてデザインされました。これは、AさんはBさんが書いたエントリーに対して「私(Aさん)はあなた(Bさん)の書いたエントリーに何らかの興味を持ちました」ということをAさんがエントリーを自分のブログにエントリーを投稿すると共に、Bさんにも告知する事が出来ます。これを「AさんがBさんにトラックバックを送る」と言います。また、トラックバックを送られたBさんのエントリーにはAさんのエントリーの概要とAさんのエントリーへのリンクが作成されます。これによって、Bさん自信とBさんのエントリーを読んだ読者はそのエントリーへの意見も同時に知る事ができます。これによってブログの間でスムーズな意見の交換を行う事が出来ます。
トラックバックの歴史
2002年8月、トラックバックはオープンな仕様として公開されました。それはプロトコルとして公開されると同じくMovable Type2.2の機能として公開されました。そしてそれはトラックバックの初めての実装となりました。多くのサイトがトラックバックを支持して初めて、トラックバックの考え方の本当の価値が出てくることもあり、トラックバックは常にオープンシステムとして設計されました。それにより他のブログシステムに容易に実装する事が出来たのです。それによりトラックバックは、今日のブログの特徴の一つとなったのです。
トラックバックを許可する
トラックバックの許可はエントリーごとに行う事が出来ます。新規投稿/エントリーの編集時に「トラックバックを受け付ける」チェックボックスをつかってトラックバックの許可/不許可を設定する事が出来ます。
チェック、またはチェックを外してからエントリーに適用する為にエントリーを保存してください:
- チェックする
- このエントリーはトラックバックを受け付けます。
- チェックしない
- このエントリーはトラックバックを受け付けません。
新規投稿時のトラックバックのデフォルトの状態を設定するには、トラックバックのオプションを設定をするを参照してください。
トラックバックを送信する
あなたがトラックバックを送ると、あなたのエントリーへのリンクとエントリーの抜粋がトラックバックを受信してるサイトのトラックバックセクションにて示されます。このリンクをたどって、あなたのサイトにさらに多くの読者が訪れるでしょう。
トラックバックを送るにはいくつかの方法が有ります:
クイック投稿を使ってトラックバックを送る
まず始めに、まだクイック投稿ブックマークの設定が出来ていなければクイック投稿を設定するを参考にして設定を行います。クイック投稿に表示するアイテムを設定してください。
次に、クイック投稿を使って投稿するを参考にしてクイック投稿から新規のエントリーを作成します。
クイック投稿の投稿フォームの下部に「トラックバックを送信する先のエントリー」プルダウンメニューが表示されます。このメニューからトラックバックの送信先を選択します。
クイック投稿投稿フォームの「エントリーを保存」ボタンを押してエントリーを投稿します。
トラックバックのオートディスカバリー機能について
オートディスカバリー機能を使う事で、TypePadはあなたのエントリーのなかのリンクを調べ、それらのリンクがトラックバック可能かどうかを確認します。もしリンク先がトラックバック可能ならTypePadはそれらのサイトに自動的にトラックバックを送る事ができます。
投稿ページからトラックバックを送る
あなたがトラックバックを送りたいページからトラックバックURLを見つけコピーします。注:トラックバックURLはエントリーの 個別リンク(固定リンク)の事では有りません。
トラックバックURLを投稿ページの「トラックバックを以下のアドレスに送信」テキストボックスの中にペーストします。複数のトラックバックURLを指定する事が出来ますが、その場合は一つのURLごとに改行してください。
トラックバックを送るにはエントリーを保存してください。
投稿ページの表示をカスタマイズする
(投稿ページのカスタマイズは"プロ""プラス"ユーザのみ行う事が出来ます。)
新規投稿/エントリーの編集ページでの入力時の入力項目の表示設定を変更する事が出来ます。
「ブログ」タブから「![]() エントリーを作成する」をクリックして新規エントリーを開きます。ページの下部に「確認」「保存」「削除」ボタンのすぐ下に、「この編集画面の表示設定を変更する」というリンクを見つける事が出来ます:
エントリーを作成する」をクリックして新規エントリーを開きます。ページの下部に「確認」「保存」「削除」ボタンのすぐ下に、「この編集画面の表示設定を変更する」というリンクを見つける事が出来ます:
1 「この編集画面の表示設定を変更する」をクリックしてください。
クリックすると「編集画面の表示設定」ポップアップウインドウが開きます。
2 表示するフィールドを選択します
投稿ページで表示するフィールドを選択してください:
- 基本
- 次の項目が表示されます:タイトル、カテゴリー、エントリーの内容と追記、投稿の状態、コメント、トラックバックを受け付ける。
- 上級
- 次の項目が表示されます:タイトル、カテゴリー、エントリーの内容、追記、概要の入力フィールド、投稿の状態、コメント、テキストフォーマットの選択メニュー、トラックバックを受け付ける、トラックバックを以下のアドレスに送信
- カスタム
- タイトル、カテゴリー、エントリーの内容、コメント、トラックバックを受け付ける、投稿の状態、に加えて次の項目がから選べます:追記、概要の入力フィールド、キーワードの入力フィールド、テキストフォーマットの選択メニュー、トラックバックを以下のアドレスに送信
- 「確認」「保存」ボタンの位置
- 「確認「保存」「削除」ボタンの位置を投稿ページの上側か、下側のどちらにするかを選べます。
3 保存ボタンを押します
投稿ページはあなたのが指定した表示設定にアップデートされます。
投稿フィールドの拡張について
投稿ページの表示をカスタマイズするを参考にして上級の投稿フィールドの表示設定を行います。
追記について
エントリーの本文の続きを2つ目のテキストボックスに入力することが出来ます。これはブログのメインページでは序説だけを表示してエントリーここのページで本文の続きを表示する事ができます。
エントリーを入力するときに、序説にあたる部分を「エントリーの内容」テキストエリアに入力して、その続きの部分は「追記」テキストエリアに入力出来ます。
概要の入力フィールド
概要は、エントリーからの短い抜粋、または要約です。もしあなたが概要を自分自信で記入しない場合は、自動的にエントリーの始めから40文字を自動的に概要として扱います。またエントリーのオプション設定を設定するの「概要の文字数」を参照にして設定する事が出来ます。
エントリーの概要はトラックバックの送信時に使用されたり、更新内容の配布(シンジケーション)設定で"Yes(概要のみをSyndicateする)"を選択してる場合にも使用されます。
キーワードの入力フィールド
キーワードはエントリーに追加のデータを加える事が出来ます。これはエントリーの検索とテキストの置き換え時に検索のキーワードとして使うための情報を入力してください。
キーワードは上級者向けテンプレートセットを使って表示する事が出来ます。上級者向けテンプレートセットってなに?を参照してください。
テキストフォーマットについて
テキストフォーマットはエントリー表示に適用されるフォーマットです。プルダウンメニューで選択してください:
- なし
- エントリーにテキストフォーマットを適用しない
- 改行を反映
- 段落ごとに自動的にタグとタグで囲みます。また、改行はタグに変換されます。エントリー内の空白行ごとに段落の終わりとし、それ以外のリターン(エンター)キーでの行の折り返しを改行とします。
デフォルトのテキストフォーマットの設定は、エントリーのオプション設定を設定するで設定する事が出来ます。
トラックバックを以下のアドレスに送信
このフィールドはエントリーからトラックバックを送信するために使います。
以前に送ったトラックバックを確認
このリンクをクリックするとこのエントリーから以前に送ったトラックバックを確認する事が出来ます。
投稿についてのその他の情報
エントリーに画像を加える
エントリーに画像を加えるには、「エントリーに画像を挿入する」の画像のアップロード手順に従います。
エントリーにリンクを張る
お使いのブラウザが、WYSIWYG(リッチ・テキスト編集)機能をサポートしている場合は、WYSIWYG機能を使って、エントリーにリンクを張ることができます。 WYSIWYGについては、「リッチ・テキスト編集」をご覧ください。
WYSIWYG機能が使えない場合は、以下のようなHTMLコードを使うとリンクが張れます。
<a href="http://www.example.com">リンク</a>
アクセント付き文字
アクセント付き文字または非ヨーロッパ言語の文字で投稿して、問題が発生した場合は、ブラウザが、ウェブページの文字エンコード(テキスト・エンコード)を上書きしていないことを確認してください。
TypePadは、あなたが「使用言語」設定で、ほかのエンコードに指定していない限り、管理画面のすべてのページにUTF-8のエンコードを使います(ブログはUTF-8で作成されます)。 ブラウザでUTF-8以外のエンコードが設定されていない限り、最近のブラウザはどれも問題なく、UTP-8のエンコードを検知して、エントリーをTypePadのウェブ・サーバーに正しく送ることができるはずです。
クイック投稿を使って投稿する
まだクイック投稿の設定をしていなければ、まず始めにクイック投稿を設定するを参考にして設定を行ってください。
1設定したクイック投稿を使用します
あなたがページを見ているときそれについてのエントリーをしたいならば、そのページを開いたままクイック投稿をブラウザのメニューからクリックまたは選択してください。クイック投稿ウインドウが設定した投稿のオプションの状態で開きます。
2クイック投稿の各入力項目にエントリーの内容を記入してください
あなたが複数のブログを持っているなら、エントリーを投稿するブログを選択してください。エントリーのタイトルは自動的に今見ていたエントリーをしようと思ったページのタイトルから入力されます。このタイトルは編集する事が出来ます。
あなたが何についてエントリーを書いているのかがわかるようにエントリーのリンクやサイトのリンクが自動的にエントリーの本文に生成されます。また、クイック投稿をクリックする前にテキストをハイライトしておくと、テキストも自動的に本文に挿入されますクイック投稿に表示したその他がアイテムも設定する事が出来ます。
もしトラックバックを送るならば、"トラックバックを送信する先のエントリー"プルダウンメニューを使います。トラックバックを受け付けるエントリーが自動的にメニューに表示されます。
2 「エントリーの保存」をクリックしてください
エントリーがブログに保存され、トラックバックの送り先が選択されていればトラックバックが送信されます。
同じようにクイック投稿をつかってタイプリストに新規アイテムを追加する事が出来ます。
TypePadとクライアントアプリケーションについて
クライアントアプリケーションはブログに投稿するための異なった環境を提供します。どのような環境を選択するかはあなたのオペレーティングシステムに依存します。MaxOSXのためのツールがectoとNetNewsWireです、PCのためのツールがZemptまたはw.bloggerです:
- ecto
- http://www.kung-foo.tv/ecto/
- NetNewsWire
- http://ranchero.com/netnewswire/
- Zempt
- http://www.zempt.com/
- w.bloggar
- http://w.bloggar.com/
TypePadはMovable Typeと同様に、blogger API, MetaWeblog XML-RPC APIのどちらもサポートしています。
もしご利用ののツールがRSD (“Really Simple Discoverability”)をサポートしていれば、あなたのブログのURLとTypePadのユーザ名とパスワードを登録して利用する事が出来ます。
もしご利用のツールがRSDをサポートしていなければ、次のXML-RPCのアドレスを使う事が出来ます。
http://www.typepad.jp/t/api
Copyright © 2003-2005 Six Apart
