ウェグログ
管理タブ
ブログの概要
ブログの「概要」はブログ管理エリアのメインのページになります。概要にアクセスしたければ「ブログ」タブをクリックした後に、「あなたのブログ」の中からブログの名前をクリックしてください。
ここではブログの名前と URL、ポストやコメントとの数などの概要を見ることが出来ます。
URL リンクをクリックすると新規ウインドウでブログを確認することが出来ます。「アクセス解析を確認」では、アクセス数などのステータスを見ることが出来ます。
また、最近のブログの稼働状況や同じように最近の投稿やコメントを表示できます。
画面の右側には、あなたの日々の更新のために「ブログ編集のショートカット」が用意されています。あなたは一回のクリックで求める機能へアクセスできます。
ブログの「概要」で操作を続けたければ、ブログの「 管理」タブをクリックすることで戻れます。
投稿されたエントリーの管理
あなたのブログの投稿されたエントリーは「ブログ」タブの「ブログ編集のショートカット」から 「 ![]() エントリーを編集」をクリックすることで「投稿リストの表示」を開く事が出来ます。投稿リストの表示では、投稿されたエントリーのタイトルをクリックすることで編集をする事が出来ます。
エントリーを編集」をクリックすることで「投稿リストの表示」を開く事が出来ます。投稿リストの表示では、投稿されたエントリーのタイトルをクリックすることで編集をする事が出来ます。
エントリーのカテゴリーや投稿者、投稿の状態(二つ目のプルダウンメニューからフィルターする具体的な項目が選べます)によって表示項目を絞り込むことが出来ます。「表示」をクリックすることでフィルターされたエントリーが表示されます。同じように表示する項目の数もプルダウンメニューで選べます。
複数のエントリーの削除
複数の項目を一度に削除したいなら、削除したいエントリーの「削除」チェックボックスを選択して「削除」ボタンを押してください。
本当にエントリーを削除していいか、確認のためのポップアップウインドウが出てきます。「削除する」または「取り消し」を選択してください。この操作は取り消し出来ません。エントリーは完全ブログから削除されますので、注意して削除してください。
コメントを管理する
TypePadでは、あなたのブログに投稿される閲覧者からのコメントを自在に管理できます。 たとえば、コメント投稿者の一覧を作成したり、 コメントをいつ、どのように公開するかも管理できます。 閲覧者があなたのブログにコメントを投稿できるようにするには、エントリー作成のページで「コメント」を「受け付ける」に指定します。
コメントを管理するには、「ブログ」タブの「管理」サブタブにある「コメント一覧」をクリックします。
コメント一覧画面
「コメント一覧」画面ではブログへのコメントがすべて表示されています。 各コメントについて、以下の情報が得られます。
- コメント - 閲覧者からのコメントのタイトル(コメントの初頭の文章) 太字のコメントは未承認であることを意味します。
コメントを承認すると初めて公開されます。 コメントが非公開の場合は、隣に
 アイコンが表示されます。 以前に承認した(よって公開した)コメントを非公開にした場合、コメントは太字にはなりませんが、隣に
アイコンが表示されます。 以前に承認した(よって公開した)コメントを非公開にした場合、コメントは太字にはなりませんが、隣に アイコンが付きます。
アイコンが付きます。 - 投稿者‐コメントをした閲覧者の名前
- 投稿先‐閲覧者のコメント投稿先
- 日付‐コメントの投稿日
コメントをフィルター検索する
コメントを条件検索するには:
- ドロップダウンリスト・ボックスから、条件を選びます。 条件には、「メールアドレス」、「名前」、「IPアドレス」があります。
- ドロップダウン・リストの右側にあるテキストボックスに、条件の値を入力します。 たとえば、[email protected]というメールアドレスからのコメントをすべて表示する場合は、ドロップダウンリスト・ボックスで「メールアドレス」を選び、テキストボックスに「[email protected]」と入力します。
- 表示する検索結果の数をドロップダウンリスト・ボックスから選びます。 選択値は、日付の新しい順に5、20、75、125、および「すべてのコメント」です。
- 「フィルター」ボタンをクリックします。 条件に該当する結果が表示されます。 結果をクリアするか、新しくフィルター検索するには、「条件をリセット」をクリックします。
管理タスクを実施する
「コメント一覧」画面で各アイテムをクリックすると、直接、管理タスクを実施できます。 それぞれのアイテムに応じたタスクへのショートカット・ドロップダウンメニューが、この例のように表示されます。
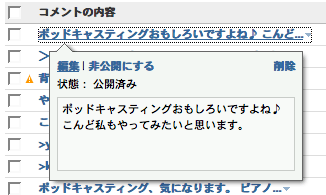
以下は、コメント一覧に表示されたヘッダーとそれに対応するタスクです。
コメント
コメントの全文と、「公開済み」か「非公開」かの状態が表示されます。 公開の状態を変えるには、「非公開にする」または「公開」をクリックします。なお、このリンクは現在の状況に応じて「非公開にする」または「公開」の片方だけが表示されています。 コメントを削除するには、「削除」をクリックします。 コメントを編集するには「編集」をクリックして、「コメントを編集する」画面を表示します。 コメントへの編集を終えたら、「変更を保存」をクリックします。
投稿者
選択した投稿者からのコメントをすべて表示するには、「…の全コメントを表示」リンクをクリックします。 投稿者のIPアドレスに基づきコメントをすべて禁止するオプションもあります。
新しいコメントを事前承認するように設定している場合、それを変更するには、「ブログ」タブの「設定」サブタブにある「表示設定」で行う必要があります。
投稿先
選択した投稿先エントリーに対するコメントをすべて表示するには、「この投稿の全コメントを表示」リンクをクリックします。 「コメント欄を閉じる」をクリックすると、それ以降、閲覧者はブログにコメントできなくなります。ただし、それまでのコメントは、非公開にしたり削除したりしない限り、ずっと公開されています。 このコメントを直接編集するには、「エントリーを編集」をクリックし、「エントリーを編集」画面を開きます。
コメントを承認する
コメントを承認するには、該当するコメントの左にあるチェックボックスをすべてオンにした後、「承認」ボタンをクリックします。 コメントを一度にすべて承認するには、「コメント」ヘッダーの左にあるチェックボックスをオンにした後、「承認」ボタンをクリックします。 コメントは承認されると自動的に公開されます。
コメントを削除する
コメントを削除するには、該当するコメントの左側にあるチェックボックスをすべてオンにした後、「削除」ボタンをクリックします。 コメントを一度にすべて削除するには、「コメント」ヘッダーの左にあるチェックボックスをオンにした後、「削除」ボタンをクリックします。
コメントやトラックバックを非公開にすると、それらはコメント一覧やトラックバック一覧には存在しますが、ブログには公開されなくなります。 したがって、将来またそのコメントやトラックバックを公開することができます。
一方、コメントやトラックバックを削除すると、それらはブログの管理ページ上だけでなく、ブログからも永遠に削除されます。
トラックバックを管理する
トラックバックを管理するには、「ブログ」タブの「管理」サブタブにある「トラックバック一覧」をクリックします。 トラックバックについての詳細は、「ブログのコメントとトラックバックの表示設定を指定する」をご覧ください。
トラックバック一覧画面
「トラックバック一覧」画面では、ブログに送られたトラックバックがすべて表示されています。 各トラックバックについて、以下の情報が得られます。
- トラックバック‐エントリーに送られたトラックバックのタイトル 太字のトラックバックは未承認であることを意味します。
トラックバックが非公開の場合は、隣に
 アイコンが表示されます。
アイコンが表示されます。 - ブログ名‐トラックバック送信元のブログ
- 投稿先‐トラックバック受信先のエントリー
- 日付‐トラックバックの受信日
トラックバックをフィルター検索する
トラックバックを条件検索するには:
- ドロップダウンリスト・ボックスから、条件を選びます。 条件には、「タイトル」、「ブログ名」、「IPアドレス」があります。
- ドロップダウン・リストの右側にあるテキストボックスに、条件の値を入力します。 たとえば、genericblog.typepad.comというブログからのトラックバックをすべて表示する場合は、ドロップダウンリスト・ボックスで「ブログ名」を選び、テキストボックスに「genericblog.typepad.com」と入力します。
- 表示する検索結果の数をドロップダウンリスト・ボックスから選びます。 選択値は、日付の新しい順に5、20、75、125、および「全トラックバック」です。
- 「フィルター」ボタンをクリックします。 条件に該当する結果が表示されます。 結果をクリアするか、新しくフィルター検索するには、「条件をリセット」をクリックします。
管理タスクを実施する
「トラックバック一覧」画面で各アイテムをクリックすると、直接、管理タスクを実施できます。 それぞれのアイテムに応じたタスクへのショートカット・ドロップダウンメニューが、この例のように表示されます。
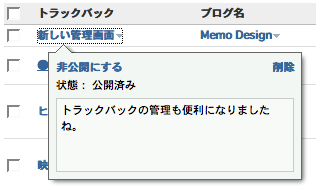
以下は、トラックバック一覧に表示されたヘッダーとそれに対応するタスクです。
トラックバック
トラックバックの全文と、「公開済み」か「非公開」かの状態が表示されます。 公開の状態を変えるには、「非公開にする」または「公開」をクリックします。なお、このリンクは現在の状況に応じて「非公開にする」または「公開」の片方だけが表示されています。 トラックバックを削除するには、「削除」をクリックします。
ブログ名
選択したブログからのトラックバックをすべて表示するには、「このブログからの全トラックバック」リンクをクリックします。 トラックバック送信元のブログを表示するには、‘「ウェブサイトを表示」をクリックして、新しいブラウザー画面を開きます。
投稿先
選択したエントリーに対するトラックバックをすべて表示するには、「このエントリーへの全トラックバック」リンクをクリックします。 このエントリーへのトラックバックを受け付けない場合は、「トラックバックの受付中止」をクリックします。 このエントリーを直接編集するには、「エントリーを編集」をクリックし、「エントリーを編集」画面を開きます。
トラックバックを承認する
トラックバックを承認するには、該当するトラックバックの左にあるチェックボックスをすべてオンにした後、「承認」ボタンをクリックします。 トラックバックを一度にすべて承認するには、「トラックバック」ヘッダーの左にあるチェックボックスをオンにした後、「承認」ボタンをクリックします。
トラックバックを削除する
トラックバックを削除するには、該当するトラックバックの左にあるチェックボックスをすべてオンにした後、「削除」ボタンをクリックします。 トラックバックを一度にすべて削除するには、「トラックバック」ヘッダーの左にあるチェックボックスをオンにした後、「削除」ボタンをクリックします。
ブログコンテンツの読み込み
TypePadの読み込み機能によって簡単にコンテンツを TypePadへ読み込むことが出来ます。
既存のブログからのコンバート
読み込みをするには TypePad が読める適切なフォーマットを用意しなくてはなりません。そほかのブログのコンテンツを予めTypePad形式のデータに変換することで、ほかのブログ・システムからTypePadのブログに読み込むことができます。 以下に、代表的なブログ・システムで作成されたコンテンツを変換する手順を説明します。
Movable Type
Movable Typeのエキスポート機能を使ってあなたの既存のコンテンツをエキスポートしてください。このファイルをコンピュータに保存し、 コンテンツの読み込みのオプションBを選択し TypePad へ読み込みをします。
Blogger/Blogspot/Blogger Pro
A) Bloggerへログインして、template-editing モードに変わって、あなたの現在のテンプレートのコピーを作成します:次の例を参考にBloggerのテンプレートを編集します。
テンプレートを下記のように変更してください:
<Blogger>
AUTHOR: <$BlogItemAuthor$>
TITLE: <PostSubject><$BlogItemSubject$></PostSubject>
DATE: <$BlogItemDateTime$>
-----
BODY:
<$BlogItemBody$>
--------
</Blogger>
B) ブログのためのエリアを設定する:
● あなたのブログのファイル名を違うファイル名に変更します:これはあなたのメインのインデックスファイルの上書きを防止するでしょう。注意:Blogspotは出力ファイル名を設定するオプションが有りません。なので代わりのメインインデックスページを出力します。
● Formatting では、あなたのブログのすべての投稿の設定をメインインデックスページで表示されるように設定します。このための設定項目は有りません;その代わりに、あなたが今までブログに投稿していた日数よりも多い日数(Show N day's posts on main page)を設定してください。
• フォーマットを MM/DD/YYYY HH:MM:SS AM|PM に設定します。(注:フォーマットはメニューでは MM/DD/YYYY HH:MM:SS AM|PM のような表示ではなく、形式に従った現在の時刻を表示しています。)
● Convert Line Breaks をNoに設定します。
● Archive Frequency を No Archive に設定します。これは新しいテンプレートが上書きされるの防ぎます。
C) 投稿画面に戻り、ブログを再構築します。すべての投稿は、あなたが設定したロケーションにテンプレートによってフォーマットされた一つのファイルとなるでしょう。
コンテンツをインポートする際には コンテンツの読み込みのオプションAをつかって書き出しをしたファイルの URL を入力してください。
違うフォーマットのコンテンツについて
もしあなたのコンテンツが違うフォーマットなら、TypePad の読み込み機能が使えるようなフォーマットに変換しなければなりません。読み込みに必要とされるフォーマットは、以下のページに記載されています(注: TypePadはMovable Typeと同じフォーマットを使うため、リンク先はMovable Typeのページと兼用しています)。
http://www.movabletype.jp/manual/mtimport.html
コンテンツの読み込み
適切なフォーマットでコンテンツを持っているのならば、あなたは TypePad に読み込みする事が出来ます。もし読み込む先となるブログがない場合は、 新しいブログを作成するを参照して新しいブログをまず始めに作らなければなりません。
ブログに読み込むために、「ブログ」タブをクリックし、次にあなたのブログから読み込みたいブログを選択します。次に、「管理」タブから「読み込み/書き出し」 リンクをクリックしてください。
1 オプションAまたはBのどちらかを選択
- オプションA
- 書き出し済みのファイルがオンライン上に書き出されたならオプションAを使います。
書き出し済みのファイルの URL を次のようなフルの URL で入力してください: http://www.example.com/export.txt
- オプションB
- 書き出し済みのファイルをお使いのコンピュータ上にセーブしたならばオプションBを使います。お使いのコンピュータ上のファイルをブラウザから選択してください。
2 「読み込む」ボタンをクリックします
ブログに読み込みを行うには 「読み込む」ボタンをクリックしてください。
この操作の終了後、 「投稿リストの表示」 から読み込んだあなたのエントリーの一覧を見る事が出来ます。読み込んだエントリーを反映させるには、ブログの再構築行ってください。
ブログコンテンツの書き出し
あなたのブログからエントリーを書き出すには、「ブログ」タブをクリックし、次にあなたのブログから読み込みたいブログを選択します。次に、「管理」タブから「読み込み/書き出し」 リンクをクリックしてください。
書き出されたデータをファイルに保存するには、「エントリーを書き出す」リンクを右クリックして、リンクをコンピュータに保存します。Macintosh の場合は Option キーを押したままの状態でリンクをクリックしてください。
これであなたのブログのコンテンツはファイルに保存されました。このファイルはあなたのコンピュータにバックアップとして保存したり、他のブログに読み込ませるために使う事が出来ます。
エントリーの検索とテキストの置き換え
検索と置き換え機能をつかってすべてのエントリーを検索する事が出来ます。また、単語/フレーズなどの文字列で置き換える事も出来ます。(置き換えはPlus、Proプランの機能となります。)
重要:置き換えを行う際には慎重に!この操作は元に戻す事が出来ません。もしあなたがいくつかのエントリーに置き換えを実行したいのならば、まず始めに「読み込み/書き出し」機能を使ってバックアップを書き出しておいた方がいいかもしれません。
検索文字列について
次の検索対象が選べます:タイトル、エントリーの内容、追記、キーワードの入力フィールド
デフォルトではブログのそれぞれのエントリーのタイトル、本文、追記が「検索&置換」機能の対象となっています。あなたは検索対象を選んび組み合わせることで「検索&置換」を調整する事が出来ます。
Copyright © 2003-2005 Six Apart
