ブログ 設定タブ
ブログ
設定タブ
ブログの名前とキャッチフレーズを変更する
ブログの名前はブログのページにテキストのバナーとして表示されます。また、あなたのブログが一般公開に設定されていれば、TypePadの最近アップートされたブログの一覧に同じ名前で表示されます。
ブログの説明またはブログのキャッチフレーズとなる短い記述が、ブログのタイトルの下に表示されます。
ブログの名前と副題/キャッチフレーズはいつでも変更することができます。管理画面のブログの"ブログの一覧"から「![]() 設定を変更する」リンクをクリックして、ブログの"ブログの基本情報"を開いてブログの名前とキャッチフレーズ(副題)を入力してください。
設定を変更する」リンクをクリックして、ブログの"ブログの基本情報"を開いてブログの名前とキャッチフレーズ(副題)を入力してください。
ブログの名前と(または)キャッチフレーズ/副題を入力したら"変更を保存"をクリックしてください。保存した後で、ブログを再構築する必要があります。「ブログを再構築」をクリックしてブログを再構築します。すべてのファイルを再構築した後で、サイトを確認リンクをクリックしてブログを確認することができます。
もし、テーマ設定するを参考にして、バナーに画像を使用しているのならばここで設定するブログの名前とキャッチフレーズ/副題の代わりに表示されます。
ブログのフォルダーの名前を変更する
ブログのフォルダーの名前とはTypePadサーバー上にあなたのブログのファイルを収めるのに使用しているフォルダーの名前です。このフォルダー名はあなたのブログに訪れるためのURLとして使用されています。
管理画面のブログから変更したブログの「![]() 設定を変更する」リンクをクリックしてください。「ブログの基本情報」が開きますので、ブログのフォルダーの名前を記入してください。
設定を変更する」リンクをクリックしてください。「ブログの基本情報」が開きますので、ブログのフォルダーの名前を記入してください。
フォルダーの名前を入力したら"変更を保存"クリックしてください。保存終了後、"ブログの再構築"ボタンが画面上部に現れますので、クリックしてブログの再構築を行う必要があります。すべてのファイルを再構築した後で"サイトを確認"リンクをクリックすると新しいウインドウが開きますので、URLを確認することができます。
参考:標準のブログを設定する
重要:一度ブログを作成したら、フォルダーの名前は変更しないことを推奨します。もしブログの変更後にフォルダーの名前を変更してしまうと、他のサイトや訪れてくれた人のブックマーク、あなたが自分でブログのエントリーに書いた自分の記事へのリンクタグなどのリンクが切れてしまいます。また、画像をあなたのウェグログにアップロードしていたならば、画像へのリンクが切れてしまい表示されなくなります。私たちがこの機能を提供しているのは、この機能が与える結果を理解した上で、なおかつフォルダーの名前を変えることが重要だと考えるユーザーがいるのではないかと考えてのことです。
ブログのアーカイブ設定を設定する
アーカイブとはあなたが投稿したエントリーをページごと保存するページのことです。エントリーが作成されるのと同時にアーカイブに保存されます。
アーカイブの形式は、日付(日別、週別、月別)と内容(個別、カテゴリー別)で表示できます:
- 日別
- 一日に短めの投稿をたくさんするタイプのブログに適しています。
- 個別
- 長めのエッセイ形式のエントリーが多いブログに適しています。コメントを受け付ける設定にしている場合は必ず選択してください。
- 週別
- 長短さまざまな投稿を、一定の頻度で投稿するタイプのブログに適しています。1週間に15〜30本の投稿がある場合に最適化されています。
- カテゴリー別
- テーマごとにエントリーを分類するカテゴリー機能を活用しているブログに適しています。
- 月別
- 短めの投稿が多いブログに適しています。ひと月に30〜50本の投稿がある場合に最適です。
管理画面のブログからアーカイブ設定を変更したいブログの「![]() 設定を変更する」リンクをクリックしてください。その次に設定タブからアーカイブ設定をクリックします。アーカイブ設定ページが開いたらアーカイブの形式を選択してください。
設定を変更する」リンクをクリックしてください。その次に設定タブからアーカイブ設定をクリックします。アーカイブ設定ページが開いたらアーカイブの形式を選択してください。
アーカイブの形式を選択後、"変更を保存"ボタンをクリックしてください。変更が保存されたら"ブログの再構築"ボタンをクリックしてブログを再構築する必要があります。
注意:もし、あなたのウェログであなたの投稿したエントリーに対しての閲覧者のコメントを許可してる場合、個別形式のアーカイブを選択する必要があります。
ブログのサイドバーにアーカイブへのリンクを表示するには、 表示項目を設定するを参考にしてください。
ブログにカテゴリーを使用する
カテゴリーを使用することに、エントリーの保存や表示をより分かり易くすることができます。カテゴリーを使用しなくてもかまいません。
カテゴリーと一緒にブログのカテロゴリー別のアーカイブを有効にしておくと便利です。カテゴリー別アーカイブを有効にしておくには、ブログのアーカイブ設定を設定するを参照してください。
カテゴリーをエントリーに割り当てるには、投稿画面についてを参照してください。
管理画面のブログから、カテゴリーの編集をしたいブログの「![]() 設定を変更する」リンクをクリックしてください。次に設定タブのメニューから「カテゴリー」リンクをクリックしてください。
設定を変更する」リンクをクリックしてください。次に設定タブのメニューから「カテゴリー」リンクをクリックしてください。
標準的なカテゴリー
新しくブログを作ったときのために、標準的なカテゴリーとして次のようなものが用意されています:
ブログ ウェブ・技術 ゲーム スポーツ テレビ 宗教 旅行 時事問題 映画 書籍 科学 音楽 食
標準的なカテゴリーを有効にするには、カテゴリー名の右にあるチェックボックスを使って有効にしたいカテゴリーを選択してください。選択後、ページ下の「変更を保存」ボタンをクリックしてください。
標準的なカテゴリーを無効にするには、カテゴリー名の右にあるチェックボックスを使って無効にしたいカテゴリーを選択してください。選択後、ページ下の「変更を保存」ボタンをクリックしてください。無効になったカテゴリーは、新規投稿/エントリーの編集時のカテゴリー選択のプルダウンメニューに現れなくなります。
あなたがいつでもブログに投稿する際に、エントリーに標準的なカテゴリーを設定すると、blogs.comの適切なカテゴリーの下のリストにエントリーを加えるでしょう。これは、読者の興味に基づいてブログを見つたり、特定の情報を探すためのすばらしい方法になるでしょう。あなたが標準的なカテゴリーの一つに投稿するときに、あなたはblogs.comのディレクトリーを更新するかどうかを選ぶ事が出来ます メモ:この機能は近い将来に実現されます。
カスタムカテゴリー
標準的なカテゴリーに無いような新しいカテゴリーを加えたい場合にはカスタムカテゴリーの入力フィールドにカテゴリー名を入力して「変更を保存」ボタンをクリックしてください。
もしカスタムカテゴリーの名前を変更したいならば、古いカスタムカテゴリーの名前を新しいカスタムカテゴリーの名前で置き換えて「変更を保存」ボタンをクリックしてください。
カスタムカテゴリーを削除するには、削除したいカスタムカテゴリーの右にある「削除」ボタンをクリックしてください。
カスタムカテゴリーはエントリーの新規投稿/エントリーの編集ページのカテゴリー選択のプルダウンメニューに表示されます。
同じようにカスタムカテゴリーは新規投稿/エントリーの編集メニューのカテゴリー選択のプルダウンメニューからもカスタムカテゴリーを追加する事が出来ます。プルダウンメニューから、「新規カテゴリーを追加」を選択します。ポップアップメニューが現れますので、加えたい新規カスタムカテゴリーの名前を入力して、「追加」ボタンをクリックしてください。カテゴリーがセーブされた後にエントリーに今加えたカスタムカテゴリーが割り当てられます。
カテゴリー名に日本語を使った場合
カテゴリーに日本語が含まれる場合は"cat####"というように"cat"+番号というディレクトリを自動的に作成します。
例: カテゴリー名が「SixApart」の場合は、「sixapart」になります。カテゴリー名が「シックスアパート」の場合は、「cat#####」になります。カテゴリー名が「SixApartの秘密」の場合は、「cat#####」になります。
ブログにカテゴリーを表示する
ベーシックテンプレート
ブログの表示項目の設定で、エントリーのフッターに割当られたカテゴリー名、またはブログのサイドバーにカテゴリー一覧を表示する事が出来ます。
管理画面でブログで、カテゴリーを表示したブログのショートカットから「![]() デザインを編集する」リンクをクリックしてください。「デザイン」タブで現在選択されているテンプレートセットの「表示項目」リンクをクリックしてください。
デザインを編集する」リンクをクリックしてください。「デザイン」タブで現在選択されているテンプレートセットの「表示項目」リンクをクリックしてください。
ブログのサイドバーにカテゴリー一覧を表示する:
テンプレートセットの「表示項目」の「カテゴリー」オプションを使って、カテゴリーを表示する事ができます。ただし、カテゴリーがエントリーに割り当てられていないものは表示されません。もし、ブログのアーカイブ設定でカテゴリー別のアーカイブを有効にしているならば、カテゴリーの名前はそれぞれのカテゴリー別ページへのリンクになります。
「現在選択されているテンプレートセット」の「表示項目」リンクのサイドバーのコンテンツの「カテゴリー」のチェックボックスを選択してページの下の「変更を保存」ボタンをクリックしてください。直ちにブログのサイドバーにカテゴリーの一覧が表示されます。
それぞれのエントリーのフッターにカテゴリー名を表示する:
エントリーのフッターに割り当てられたカテゴリーの名前を表示する事が出来ます。
表示項目のブログのエントリーから「フッタ」のチェックボックスを選択肢、プルダウンメニューからカテゴリーのフッターの形式を選択します。選択後、「変更を保存」ボタンをクリックすると、ブログのエントリーのフッターにカテゴリーの名前が表示されます。
上級者向けテンプレート
上級者向けテンプレートではCategory Tagsを使用してブログにカテゴリーを表示する事が出来ます(上級者向けテンプレートではデザインタブの表示項目リンクを使う事が出来ません)。
ブログの公開設定を設定する
ブログの広報設定を設定するには、ブログを更新するときについてのいくつかの質問に答えてください。
管理画面のブログから、設定したブログの「![]() 設定を変更する」リンクをクリックしてください。次に、設定タブから「公開設定」リンクをクリックして「公開設定」ページを開きます。
設定を変更する」リンクをクリックしてください。次に、設定タブから「公開設定」リンクをクリックして「公開設定」ページを開きます。
このブログを「完全公開」に設定しますか?
「完全公開」とは、あなたのウェグログが更新のたびに「最近アップデートされたブログ」リストに自動的に公開され、誰もがあなたのブログを見つける事が出来ます。ブログを「完全公開」するという事はあなたのブログへのトラフィックやあたらしい読者を増やす、とても良い方法です。逆に、不特定多数の人にブログの存在を知らせたくないならば"しない"を選択してください。
「完全公開」を"しない"に選択すると、Googleや他の検索エンジンに索引を付けられるのを阻止するためのコードがブログに加えられます。このコードをブログで有効にするために、管理画面の"ブログ"の"デザイン"タブをクリックして現在選択されているテンプレートセットから"構築"ボタンをクリックしてください。 注意:完全公開を"しない"に設定してもブログにパスワードによる保護がかけられる訳では有りません。パスワードによる保護は、パスワード保護を設定するを参考にして設定を行ってください。
TypePadの外部のサービスにこのブログのアップデート状況を通知しますか?
これは、新規のエントリーを投稿したときに、他のウェブサイトに自動的にアップデート状況について知らせるといことを意味します。これを使うと、他のサイトの一覧にあなたのブログが現れ、より多くのトラフィックを起こせるでしょう。これは、あなたのサイトを宣伝するためのとても良い方法なのですが、エントリーの保存のスピードが時々遅くなる事が有ります。保存に時間がかかりすぎると感じるときは、この設定をオフにすると良いかもしれません。
あなたはアップデート情報の送信先として、ping.bloggers.jp、weblogs.comを選ぶ事が出来ます。次にブログにエントリーを投稿したときには、選択されたサービスに対して更新情報が通知されます。
更新内容の配布(シンジケーション)設定について
フィードとは?
ブログなどのウェブサイトから提供されるRSSやAtomといったフォーマットの情報です。ブログの場合、最近のエントリー情報などが記述されたXMLファイルとなります。
閲覧者はこのフィード情報をRSSリーダーなどに登録しておくことで、あなたのブログの更新を知る事ができます。
更新内容の配布(シンジケーション)設定を許可すると、あなたのブログへ来た読者はあなたのブログのフィード情報を使ってデスクトップやウェブ上のニュースリーダー(アグリゲーター)を使ってあなたのブログの情報を見る事が出来ます。これ読者に更新内容の配布(シンジケーション)情報に対応した様々なアプリケーションをつかって自動的にあなたのブログの更新を知る事を許す事になります。
管理画面の「ウェグログ」タブから、更新内容の配布(シンジケーション)設定をしたいブログの「![]() 設定を変更する」リンクをクリックします。"設定"タブが表示されたら、「公開設定」をクリックします。
設定を変更する」リンクをクリックします。"設定"タブが表示されたら、「公開設定」をクリックします。
概要のみまたは、エントリーの全文をSyndicateするかを選択します。ウェグログの読者の多くは、ニュースリーダーやアグリゲーターと言ったアプリケーションでエントリーの全文が読める事を望みます。もしあなたが概要のみを選択した場合は、読者は続きを読むためにウェブブラウザを使ってあなたのブログを訪れなければならないでしょう。
Atom
Atomについての情報は、AtomEnabledをご覧ください。
TypePadでのAtom Feedは次のURLの例を参考にしてください:
http://example.typepad.com/blog/atom.xml
RSS
TypePadでのRSS Feedは次のURLの例を参考にしてください:
http://example.typepad.com/blog/index.rdf
RSS Feedのリンクはテンプレートの表示項目を設定するを参考にして「デザイン」タブの「Synditateリンク」を選択して表示する事が出来ます。このリンクはお使いのアグリゲーターやニュースリーダーにドラッグ&ドロップして設定する事が出来ます。
ブログのテンプレートには、Auto-discoveryコードが埋め込まれています。もしお使いのニュースリーダーがAuto-dicoveryに対応してるなら、自動的にFeedリンクが取得されるでしょう。
TypePadとアグリゲーターについて
アグリゲーターまたはニュースリーダーとは、ブログやニュースサイトからのFeed情報を閲覧する事が出来る様々なタイプ(デスクトップ、ウェブサービス、プラグイン)のアプリケーションです。通常、これらのアプリケーションではあなたが設定した閲覧対象のウェブサイトが更新されたかどうか調べ、最新の記事を読む事が出来ます。アグリゲーターは、ブログのアップデートをあなたの代わりに調べ、アップデートを知らせてくれるすばらしい方法です。
デスクトップアプリケーションとしていくつかの人気のあるアグリゲーターがあります。ウインドウズ上で、よく知られているアグリゲーターの一つがFeedDemon (feeddemon.com)です。FeedDemonは簡単にFeedを加える事が出来て、個々の記事を新聞のような形式で読む事が出来ます。
一般的に、どのデスクトップまたはウェブサービスのアグリゲーターもRSS Feedを読む事が出来ることが、TypePadのエントリーを読む為の適切な方法です。私たちはどのアグリゲータークライアントがあなたにとってもっとも良くTypePadと連係出来るか試してみる事をお進めします。
ポッドキャスティング
ポッドキャスティングは、ブログで音声ファイルを配信することができます。エントリー記事から音声ファイルをダウンロードするだけでなく、RSSフィードを利用して更新情報をチェックする事ができます。 iTunesなどのポッドキャスティングに対応したパソコンのソフトに、Podcastingフィードを登録すると、新しく更新された音声ファイルを、自動的にダウンロードして聞く事ができます。
TypePadではエントリーの投稿時に、マルチメディアファイル(mp3ファイルなど)を挿入すると、自動的にポッドキャスティング用のフィード情報を生成することができます。 (フィードとは?)このフィード情報をポッドキャスティングに対応したソフトウェアに登録することで、自動的に更新された音声ファイルをダウンロードすることができます。
サイドバーにポッドキャストのリンクを表示する
ポッドキャスト用のフィード情報へのリンクを表示させる設定は、 表示項目を設定するから簡単に行なうことができます。

投稿者を招待する
(投稿者の招待機能はプロユーザのみ使う事が出来ます)
あなたのブログに友達や家族を投稿者として招待する事が出来ます。もし招待したい相手がTypePadサービスのメンバーでない場合は、フリーゲストアカウントとしてサインアップする必要があります。
ゲストユーザは、投稿者または準投稿者としてブログにエントリーを投稿出来ます:
- ゲスト投稿者
- 準投稿者は下書きとしてエントリーを投稿出来ます。投稿されたエントリーはオーナーの確認をうけたのちに公開されます。準投稿者は自分が投稿したエントリーのみを編集する事が出来ます。
- 投稿者
- 投稿者は、オーナーの確認を受ける事無くエントリーを下書きとして保存したり、公開する事が出来ます。投稿者は自分が投稿したエントリーのみを編集する事が出来ます。
- ゲスト投稿者の場合はブログに写真のアップロードを行うことはできません。
あなたのブログに他の投稿者を招待するには、管理メニューのブログから、招待したいブログの「![]() 設定を変更する」リンクをクリックして、「設定」タブから投稿者設定リンクをクリックしてください。
設定を変更する」リンクをクリックして、「設定」タブから投稿者設定リンクをクリックしてください。
「新規投稿者をあなたのブログに招待する」の入力エリアに、招待したい人の名前とメールアドレスを入力し、アクセス権限をプルダウンメニューから選んでください。「招待状を送る」ボタンをクリックすれば完了です
招待状のメッセージを自分で入力するか、次のデフォルトのメッセージを使う事が出来ます:
わたしのブログ「(あなたのブログの名前)」にゲスト投稿者として参加してくださいませんか?このメールにある説明どおりに簡単な登録を済ませれば、すぐに投稿を初めていただけます。
あなたのゲスト投稿者はメールにって招待状を受け取ります。彼らが登録を完了するまでは"現在招待されている投稿者"のゲスト招待者の"状態"は"招待中"になっています。あなたはこのリストから招待を取り消す事も出来ます。
投稿者の管理「現在登録されている投稿者」の下に投稿者の一覧とそのアクセス権限が設定されます。ここでは、投稿者のアクセス権減を変更したり、![]() ゴミ箱アイコンをクリックする事で投稿者を一覧から削除する事が出来ます。
ゴミ箱アイコンをクリックする事で投稿者を一覧から削除する事が出来ます。
もしブログへの招待を受けたら
もしあなたが他のブログから招待を受けたなら、そのブログのオーナーからあなたの元へ招待状が届きます。このメールにはあなたが招待を受領するためのYou’ve been invited to join a TypePad weblog!へのあなたのための特別なリンクが含まれています。
ここでは、あなたは招待を受ける事も断る事も出来ます。もしあなたがすでにTypePadのメンバーで招待を受けるのならば、あなたのログイン情報を入力して「招待を受ける」ボタンをクリックしてください。もし、招待を断るならば、あなたは"招待を断る"ボタンをクリックして、必要ならば招待してくれたブログのオーナーへのメッセージも送る事が出来ます。
もしあなたがまだTypePadのメンバーでなく、招待を受けたいと思うのならば、まず"フリーアカウント登録する"ボタンをクリックしてフリーゲストアカウントを取得しなければなりません。ここでTypePadにログインするためのユーザー名とパスワードを決めてメンバー登録ください。情報をすべて入力し、レジストレーションが完了したら次のステップに進みます。
レジストレーションの終了後、あなたは「招待を受ける」ボタンをクリックして招待を受け付ける事が出来ます。その後、自動的に管理画面へ進みます。また、レジストレーション完了のメッセージがメンバー登録後にメールで送られてきます。
次回からTypePadの管理画面にアクセスするには、TypePadホームページから先ほど登録したユーザー名とパスワードをつかってログインしてください:
https://www.typepad.jp
参考: ブログにエントリーを投稿する, 投稿者のプロフィールを編集する, TypePadパスワードを変更する, TypePadパスワードを回復する
エントリーのオプション設定を設定する
ブログのエントリーの表示に関する設定が行えます。
管理画面のブログから設定したいブログの「![]() 設定を変更する」リンクをクリックしてください。次に"設定"タブから表示オプションリンクをクリックしてください。
設定を変更する」リンクをクリックしてください。次に"設定"タブから表示オプションリンクをクリックしてください。
エントリーのオプション設定を変更した後、"変更を保存"ボタンをクリックしてください。変更点を反映するには、保存後に現れる"ブログを再構築"ボタンをクリックしてください:
- トップページに表示されるエントリーの数
- ブログのトップページに表示するエントリーの数を選択してください。表示する件数を"何件"か"何日"かを選択する事が出来ます。もし"何日"を選択すると、ブログのトップページには指定された過去の日数までのエントリーが表示されます。"何件"選択すると、どれだけの日数が経っているかに関係なく過去の記事が指定された数だけ表示されます。
- エントリーの並べ方
- エントリーを表示する順番を設定してください。古いものをいちばん上にして時系列に並べるか(古いものが上)新しいものが常に上に来るように逆順で並べるか(新しいものが上)の2つの方法から選べます。
- 日付の書式
- エントリーの投稿日を表示する書式をプルダウンメニューから選択してください。
- 時刻の書式
- エントリーの投稿時刻を表示する書式をプルダウンメニューから選択してください。
- 日時を表示する言語
- エントリーの投稿日時を表示する言語をプルダウンメニューから選択してください。
- テキストフォーマットの初期設定
- 新しくエントリーを作成する際に、改行コードを変換するか指定してください。「改行コードを変換する」を指定した場合は、エントリー内での改行がウェブサイトに反映されます。
- 概要のワード数
- サイトの更新内容の配布(シンジケーション)設定が有効になっていて、かつ概要のみを表示する設定になっている場合、新規投稿から自動的に40ワード数を概要として使います。通常は初期の設定でたいていのブログでの動作に問題がない設定になっています。もし特に編集する必要性が無い場合は、どの値も変更する必要は有りません。
- 投稿状態の初期設定
- 新しくエントリーを作成する際に、あらかじめ設定されている投稿の状態を選択してください。
表示されているオプションは、ブログの作成時にデフォルトで、大抵のブログに適した値に設定されています。したがって、特に理由がない限り、オプションの変更をする必要はありません。
ブログのコメントとトラックバックの表示設定を指定する
コメントとトラックバックの表示設定は、コメントとトラックバックの初期状態の動作を決めます。
このセクションに加え、「コメントを管理する」、「エントリーにコメントを許可する」、「トラックバックって何?」、および「トラックバックを管理する」もご覧ください。
「表示設定」ページにアクセスするには、「ウェブログ」タブをクリックして、該当するブログの「![]() 設定を変更」リンクをクリックした後、「表示設定」リンクをクリックします。
設定を変更」リンクをクリックした後、「表示設定」リンクをクリックします。
「コメントとトラックバックの表示設定」セクションには、次の設定項目があります。
- コメントとトラックバックの承認
- コメントとトラックバックをすべて掲載する前に承認するかどうかを決めます。 このチェックボックスをオンすると、ブログに投稿されたすべてのコメントとトラックバックは掲載する前に、承認過程を経ることになります。 承認するまで、コメントもトラックバックも掲載されません。
- コメント受付の初期状態
- 新しいエントリーを作成するときのコメント受付の初期状態を指定します。 ここでの選択は将来のすべてのエントリーに影響しますが、既存のエントリーには影響しません。
- コメントの並べ方
- コメントを古い順(日付の昇順)に並べるか、新しい順(日付の降順)に並べるかを選択します。
- メールアドレスが必須
- コメントするときに、メールアドレスを必須入力にするかどうかを選択します。
- コメントでのHTML使用を許可
- コメントでのHTML使用を許可するかどうかを選択します。選択しないと、コメント内のHTMLは削除されます。
- URLを自動リンクする
- コメント内のURLが自動的にリンクされるようにするかどうかを選択します。 注: 「コメントでのHTML使用を許可」をオンにしていると、このオプションは無視されます。
- コメントをメールで通知
- コメントが投稿されたときにメールで通知を受けたい場合は選択します。
- トラックバック受付の初期設定
- 新しいエントリーを作成するときに、初期設定でトラックバックを受け付ける場合は、選択します。 これは将来のエントリーすべてに影響しますが、既存のエントリーには影響しません。
- トラックバック受信をメールで通知
- トラックバック受信時にメールで通知を受けたい場合は選択します。
Copyright © 2003-2005 Six Apart
2004-06-30 in configure | Permalink
ブログ デザインタブ
ブログ
デザインタブ
TypePadのデザインって何?
デザインではブログのスタイル、表示項目、レイアウトを設定します。ブログに新規エントリーを投稿すると、エントリーは特定のテンプレートによって指定されたフォーマットとスタイルを使用します。テンプレートセットはユニークな目的を満たすいろいろなテンプレートのセットです(例えば、アーカイブとインデックスページのように)。
デザインタブでは、デザインや、スタイル、表示項目(タイプリストやフォトアルバム、その他のサイドバーコンテンツ)のどれを表示するかというような、ブログのレイアウトの制御ができます。
あなたはブログのタイトルとトピックに合ったデザインを作る事ができます。例えば、あなたが読んでいる本の感想を読書日記に書いてる場合、読んでいる本を紹介するためにサイドバーに本のタイプリストを含めたテンプレートを作る事ができます。
TypePadのデザインの種類
テンプレートには「ベーシック」と「上級者向け」 の2種類があります:
ベーシックデザイン
ベーシックデザインではレイアウトや表示させる項目、テーマなどを簡単に設定することができます。
上級者向けテンプレートセット
上級車向けテンプレートセットでは直接ブログのテンプレートのhtmlコードを編集する事ができます。
ブログのデザインを選択する
ブログのデザインを選択するには、「ブログ」タブの「デザイン」サブタブをクリックするか、システム内のブログが一覧された「ブログ」ページから「デザインを編集」リンクをクリックします。
「デザイン」サブタブでは「現在のデザインを編集」ページが初期設定で表示されています。ここではデザインの名前と説明、「テーマとレイアウト」、および「表示項目」が編集できます。

名前と説明を変更する
デザインをたくさん作成している場合、各デザインの名前を付け替えることによって、全体的に整理され、個々のデザインがより認識しやすくなります。 「名前と説明を変更」リンクをクリックします。 「テンプレートを編集:名前と説明」のページが表示されます。 後は、「名前と説明を設定」セクションの手順に従ってください。
テーマを変更する
テーマには、TypePadオリジナル・テーマとカスタム・テーマ(配色、フォント、枠線、列の横幅を自在に変更可能)があります。 現在、選択されているテーマとレイアウトは、「テーマとレイアウト」セクションに表示されます。 テーマを変更するには「テーマを変更」リンクをクリックします。 「テンプレートを編集:テーマ」ページが表示されます。 後は「テーマを設定する」の手順に従ってください。
レイアウトを変更する
レイアウトは、ブログの列に関するレイアウトを決めます。 現在、選択されているテーマとレイアウトは、「テーマとレイアウト」セクションに表示されます。 レイアウトを変更するには「レイアウトを変更」リンクをクリックします。 「テンプレートを編集:レイアウト」ページが表示されます。 後は「レイアウトを設定する」の手順に従ってください。
カスタムCSSを編集する(プロ・プランだけの機能)
独自のカスケーディング・スタイル・シート(CSS)を使う場合は、「テーマとレイアウト」セクションの「カスタムCSSを編集」リンクをクリックして、デザインにCSSを挿入します。 「テンプレートを編集:カスタムCSS」ページが表示されます。 テキスト・ボックスに該当するCSSコードを貼り付けます。 「確認」ボタンをクリックすると、適用したCSSコードでのブログのデザインを確認できます。確認したら、「変更を保存」ボタンをクリックします。(カスタムCSSの詳細)
表示項目を変更する
ブログの表示項目とその表示順を変更できます。 表示項目を変更するには「表示項目を変更」リンクをクリックします。 後は「表示項目を設定する」の手順に従ってください。 表示項目の表示順を変更するには、「並べ方を変更」をクリックします。 後は「表示項目の並べ方を変更する」の手順に従ってください。
新しいベーシックデザインを作成する
新しいデザインを作成するには、「ブログ」タブの「デザイン」サブタブをクリックするか、システム内のブログが一覧された「ブログ」ページから「デザインを選択」リンクをクリックします。 「デザイン」サブタブの「新規デザインの作成」リンクをクリックします。
TypePadのデザイン作成ウィザード
TypePadのデザイン作成ウィザードは5つのセクションに分かれています。
レイアウトはテンプレートセットのレイアウトを設定します。
表示項目はどの項目を表示するかを設定します。
並べ方はサイドハーでの項目の並び順を設定します。
テーマは、TypePadオリジナル・テーマとカスタム・テーマ(配色、フォント、枠線、列の横幅などを自在に変更可能)のいずれかを選択します。
テンプレート・セットを保存はデザインの名前と説明を決め、デザインを保存します。
各セクションでは、「確認」ボタンをクリックすると選択した結果が確認できます。また、「ステップ…」ボタンをクリックすると、次のセクションに移動できます。 各セクションの詳細は以下をご覧ください。
レイアウトを設定する
テンプレートのレイアウトでブログにいくつの列(カラム)を必要とするかを決定してください。
次のレイアウトの中から選択してください:
- 1列
- 1列のカラムのデザインはあなたの投稿を全体の中心に出力します。綺麗で飾りっ気のないレイアウトは人々をあなたの考えからそらす事なく、あなたの投稿した文章や写真に焦点を合わせさせるでしょう。
- 2列(左サイドバー)
- 2列のデザインはシンプルでリンクやタイプリストを綺麗に配置する柔軟さを持っています。投稿に十分なスペースが用意されていますが、追加の情報のための良い量のスペースがあります。
- 2列(右サイドバー)
- 2列のデザインはシンプルでリンクやタイプリストを綺麗に配置する柔軟さを持っています。投稿に十分なスペースが用意されていますが、追加の情報のための良い量のスペースがあります。
- 3列
- もしあなたがメインのブログの共により多くの細かな情報を提供したいならば3列のレイアウトは良い選択です。これはタイプリスト、フォトアルバム、リンクといった情報により多くのスペースを提供します。
ミックスドメディア・レイアウト
ミックスドメディア・レイアウトは、テキスト、写真、ビデオ、音声、その他のメディアをいろいろ組み合わせて表示するのに最適です。 また、カメラ付き携帯電話などのモバイル機器から投稿するときに向いています。
|
この例では、ミックスドメディア・レイアウトが写真のモブログに使用されています。
|
 |
|---|
ミックスドメディア・レイアウトを使用する際には、以下の点にご留意ください。
- フォトアルバムに投稿した写真はミックスドメディア・レイアウトに表示されません。ただし、写真を別個にミックスドメディア・レイアウトに投稿することはできます。
- ミックスドメディア・レイアウトにはサイド・カレンダーや「TypePadの最新アップデートリスト」は使用できません。
- ミックスドメディア・テンプレートではお好きな「タイプリスト」が表示できます。
- ミックスドメディア・レイアウトを上級者向けテンプレート・セットに変換することはできません。
- ミックスドメディア・レイアウトでは、表示項目をバーの好きなところにドラッグ&ドロップして、簡単に並べ方のカスタマイズができる機能は、使用できません。
- 新しい画像は、「投稿」タブの「新規投稿」ページのツールバーにある「画像を挿入」ボタンで投稿するか、携帯で送信すると、ミックスドメディアの画像として表示されます。
- ミックスドメディア・レイアウトのカレンダーを選択した場合には、アーカイブ設定のアーカイブ形式で"月間"を選択する必要があります。
表示項目を設定する
テンプレートの表示項目はエントリーの表示項目とサイドバーの表示項目から成ります:
ブログのエントリー
- 日付ヘッダー
- 日付ごとにエントリーをグループ表示できます。日付はそれぞれの日付の変更時にブログ上に表示されます。日付ヘッダーの表示を有効(または無効)するにはこのチェックボックスを使用します。
- エントリーのタイトル
- エントリーのタイトルを表示できます。このオプションを使って、エントリー作成時(または編集時)に入力してしたエントリーのタイトルを表示する事ができます。エントリーのタイトルを有効(または無効)にするにはこのチェックボックスを使用します。
- フッター
- フッターでは、投稿者の名前、投稿日、カテゴリー、個別リンク、コメントやトラックバックへのリンクといった情報を表示する事ができます。フッターを有効(または無効)にするにはこのチェックボックスを使用します。また、プルダウンメニューからフッターに表示する情報のスタイルを選択してください。
個別リンクとはエントリーの固定された場所の事です。個別リンクをクリックすると、アーカイブされた個別の記事に対して直接移動する事ができます。
ブログのメインインデックスからエントリーが表示されなくなった後でも個別リンクのリンク先で常にエントリーにアクセスする事ができます。デフォルトではエントリーのフッターに常に個別リンクが表示されます。
サイドバーのコンテンツ
- ポッドキャスト
- サイドバーにポッドキャスト用のXMLフィードへのリンクを表示させます。(ポッドキャスティング)
- オンライン状態
- プロフィールで登録しているメッセンジャーのオンライン状態を表示させます。オンライン状態を表示できるのは、AIM、ICQ、Yahoo!メッセンジャーとなり、他はコンタクト用のアカウント名のみが表示されます。
- Amazonウィッシュリスト
- Amazonウィッシュリストへのリンクを表示する事ができます。(Amazonウィッシュ・リストを表示する)
- あなたの写真
- あなたの写真をサイドバーに表示できます。この写真はコントロールパネルタブからプロフィールの投稿者プロフィールを選んで投稿者のプロフィールを編集するを使って変更する事ができます。
- サイドカレンダー
- サイドバーに、現在の月のアーカイブにリンクしたカレンダーを表示できます。このオプションはミックスドメディア・レイアウトでは使用できません。
- 最近の投稿
- サイドバーに最新の10エントリーを表示する事ができます。
- 最近のコメント
- サイドバーに最新の10コメントを表示する事ができます。
- 最近のトラックバック
- サイドバーに最新の10トラックバックを表示する事ができます。
- アーカイブへのリンク
- サイドバーにアーカイブのへのリンクを表示する事ができます。メインインデックスに記事が表示されなくなってからはアーカイブのリンクを通してエントリーにアクセスする事ができます。
- カテゴリー
- サイドバーにエントリーに割り当てられたカテゴリーを表示する事ができます。
- カテゴリーを表示するには"ブログ"タブから設定>アーカイブ設定でカテゴリー別のアーカイブ形式を有効にしてください。詳しくは、ブログのアーカイブ設定を設定するを参照してください。
- プロフィール紹介ページへのリンク
- あなたのプロフィールページへのリンクを表示する事ができます。プロフィールページの設定は、プロフィールページをカスタマイズするを参照してください。
- メールリンク
- あなたのメールアドレスへのリンクを表示する事ができます。
- あなたのメールアドレスはスパム業者に利用されないように自動的に符号化され守られます。しかしながら、もしあなたがプライバシーを心配しているなら、スパム業者からメールアドレスを保護するいちばんの方法はメールアドレスのリンクを表示しないという方法です。
- メールアドレスの設定方法は投稿者のプロフィールを編集するを参照してください。
- RSS/Atomフィードの配信
- RSS(XML)フィードというリンクを表示できます。これは、あなたのブログをRSS形式で表示されたページへのリンクです。(フィードとは?)
- 「タイプリストに追加」リンク
- このページを見た人が自分のTypePadで「ひと」リストにあなたを登録するためのリンクです。
- フォトアルバム
- 公開設定している全てのフォトアルバムのリストをサムネイルを使って表示します。
- 最新のアップデート
- TypePadを使って最近アップデートされたブログ(フォトアルバム)をリスト表示します。こ
重要: このリストは最近TypePadでアップデートされたものを無作為に表示するものです。あなたにとって不愉快な内容を含むブログ等へのリンクをあなたのブログ内に表示する可能性もあることをあらかじめご承知おきください。 - Powered by TypePadリンク
- 「Powered by TypePad」というTypePadサービスへのリンクを表示します。
- Member since... date
- TypePadへの登録年月を表示する
あなたのタイプリスト
あなたのタイプリストの一覧を表示します。もしブログ上に表示したいのならば、表示したいタイプリスト名のチェックボックスでで選択してください。もし、リストの内容が空(何も項目が登録されていないタイプリスト)ならばブログ上にも空で表示されます。新しいタイプリストの作成が場合は、新規タイプリストを作成するを参照してください。
RSS/Atomフィード
他のブログの最新エントリーをサイドバーに表示することができます。(5つまで登録できます。)フィードを追加を選択すると、URL入力画面が表示されますので追加したフィードかブログのURLを入力してください。自動でタイトル情報等が表示されますので、表示するエントリーの数を5件か10件のうちから選び保存してください。(フィードとは?)
フォトアルバムの指定
公開、非公開に限らず全てのフォトアルバムの中からサイドバーに表示させたいものを選択できます。サイドバーには選択されたフォトアルバムのリストサムネイルが表示されます。
表示項目の並べ方を設定する
ここでは、あなたが選んだテンプレートの表示項目の表示の順番を設定する事ができます。ドラッグ&ドロップでそれぞれの表示項目をブログ上のサイドバーの好きな場所に並べてください。
注)この機能はミックスド・メディアテンプレートではご利用いただけません。
テーマを設定する
「TypePadオリジナル・テーマ」からお好きなテーマを選ぶか、「カスタム・テーマ」を作成するか、をラジオ・ボタンで指定します。
TypePadオリジナル・テーマ
これが選択されていると、テーマの種類別に分類されたTypePadオリジナル・テーマがいくつか表示されます。 「確認」ボタンをクリックすると、選択したテーマでブログがどんな風に表示されるかをプレビューできます。確認したら「変更を保存」ボタンをクリックします。 スタイルを変更する場合は、「表示」ドロップダウンメニューで新しいスタイルを選択します(注:テーマを選択してすぐ適用する場合は、ダブルクリックします)。 この例では、「淡い色合い」から「シティブレンド」テーマが選択されています。

カスタム・テーマ
これが選択されていると、以下のどの要素も「編集」をクリックしてカスタマイズできます。 「確認」ボタンをクリックすると、選択したテーマでブログがどんな風に表示されるかをプレビューできます。確認したら「変更を保存」ボタンをクリックします。
各要素のカスタマイズについて:
ページ全般の設定
この要素ではページの背景色と幅、メインコンテンツの背景色と幅、サイドバーの背景色と幅を設定できます。また境界線の設定やリンクのスタイルも設定する事ができます。

タイトルバナー
この要素ではテキストまたはイメージでバナーを設定できます。テキストバナーを使用する場合は、テキストのフォント、サイズ、スタイル、そろえ方、境界線、テキストの色とバナーの背景色が選べます。イメージバナーを使用する場合は、ブログにバナーとしてアップロードしたい画像をブラウザで選択してアップロードし、「文字のタイトルのかわりにこのバナー画像を使用する」チェックボックスをオンにしてください。
エントリー表示欄
この要素では日付ヘッダーのスタイル、エントリーのタイトル、エントリーの本文、エントリーのフッターの設定をする事ができます。テキストのフォント、サイズ、色、そろえ方、スタイル、そして境界線の設定もできます。また、エントリーの本文の行間も指定する事ができます。
サイドバー項目
この要素ではサイドバー項目のスタイルを設定する事ができます。テキストのフォント、サイズ、色、そろえ方、そして境界線などを競ってできます。また、サイドバーの行間、イメージのリンクの境界線の設定ができます。
サイドバーに独自にリンクのスタイルを使ったり、ページの一般設定でのリンク設定を使う事ができます。
デザインの名前と説明の変更
TypePadでは設定したデザインを、複数持つ事ができます。 ここでは、デザインの名前と、デザインの説明を設定する事ができます
- デザインの名前
- テキストボックスに設定したいデザインの名前を記入してください。
デザインを後から変更したり、新しいサイトを作るにあたって既にあるデザインを元にする場合には、その目的に合わせてデザインに新しい名前を付けてあげる必要があるでしょう。
デザインの名前を変えておく事で、多くのデザインを作成する場合に各デザインを管理し易くします。
- テキストボックスにデザインについての説明を記入してください。
記入が終わったら"変更を保存"ボタンをクリックしてください。
デザインを管理する
ブログのデザインを管理するには、「ブログ」タブの「![]() デザイン」サブタブをクリックするか、システム内のブログが一覧された「ブログ」ページから「デザインを編集」リンクをクリックします。
「デザイン」サブタブの「デザインの管理」リンクをクリックして、 「デザインの管理」ページを表示します。
デザイン」サブタブをクリックするか、システム内のブログが一覧された「ブログ」ページから「デザインを編集」リンクをクリックします。
「デザイン」サブタブの「デザインの管理」リンクをクリックして、 「デザインの管理」ページを表示します。
そこにはこれまでに保存したデザインが以下のヘッダーの下、列挙されています。
- デザイン名‐デザイン名をどれかクリックすると、ドロップダウンメニューが表示され、 「名前と説明」、「テーマ」、「レイアウト」、「表示項目」、「並べ方」、および「CSS」の各種編集機能へアクセスできます。

- オプション‐一覧にあるデザインをプレビュー表示するには「確認」をクリックします。 そのデザインをブログに適用するには「デザインを適用」をクリックします。
デザインを削除する
デザインを削除するには、該当するデザイン名の左にあるチェックボックスをオンにした後、「削除」ボタンをクリックします。 デザインを一度にすべて削除するには、「デザイン名」の左にあるチェックボックスをオンにした後、「削除」ボタンをクリックします。
デザインを複製する
デザインを複製するには、該当するデザイン名の左側にあるチェックボックスをオンにした後、「複製」ボタンをクリックします。 デザインを一度にすべて複製するには、「デザイン名」ヘッダーの左にあるチェックボックスをオンにした後、「複製」ボタンをクリックします。
上級者向けテンプレートセットってなに?
(上級者向けテンプレートセットはプロユーザのみにご使用になれます)
上級者向けテンプレートセットでは直接HTMLやCSS、TypePadテンプレートタグを編集する事ができます。上級者向けテンプレートセットを作るために、テンプレートビルダーで作ったテンプレートを変換する事ができます。
なぜテンプレートセットの変換が必要なの?
もしあなたがHTMLを良く知っていて、自信があり、TypePadテンプレートタグの使い方に詳しいならば、あなたはテンプレートのデザインとフォーマットに関して、より多くの制御を行いたいと思うでしょう。
または、他のブログシステムでデザインされたブログのデザインをTypePadに読み込みたいと思うかもしれません。テンプレートセットを変換するという事はそのようなユーザーが テンプレートセットを直接読む事で、使用されている技術的な事柄をしることができるでしょう。
テンプレートの変換を行うと何が起こりますか?
テンプレートの変換を行うとまず始めにテンプレートビルダーで作成されたテンプレートセットの複製が作られます。そのときに、上級者向けテンプレートセットとして、直接編集出来るフォーマットに変換されます。
変換を行っても、変換に使ったオリジナルのテンプレートセットは失われず、テンプレートビルダーで編集出来るテンプレートセットして残ります。
なぜ、ゼロから上級社向けテンプレートセットを作る事が出来ないの?
テンプレートの複製と変換は上級者向けテンプレートセットで必要になる個々のテンプレートの要素をTypePad側で確実に用意するための方法です。
上級者向けテンプレートセットを用意すれば、MovableTypeや他のブログシステムの既存のレイアウトをあなたのテンプレートを変更するために使う事ができます。
上級者向けテンプレートセットを作成する
(上級者向けテンプレートセットはプロユーザのみご使用になれます)
もしデザインタブを開いていなければあなたのブログのデザインタブをクリックするか、管理画面のブログブログ一覧から「![]() デザインを編集する」リンクをクリックしてください。
デザインを編集する」リンクをクリックしてください。
そこで、「デザインの管理」リンクをクリックしてデザインの一覧を表示します:
1 変換するデザインを選択してください
上級者向けテンプレートセットとして使いたいデザインをデザインの一覧の中からチェックボックスを使って選択してください。
デザインの変換を行っても、選択された既存のデザインに変更は加えられません。そのかわり選択されたデザインをもとにして、上級者向けテンプレートセットが作成されます。
2 「上級者テンプレートへ変換」ボタンをクリックしてください
「変換」ボタンをクリックすると、コンバートを行っていいか確認するポップアップウインドウが表示されますので、「変換する」ボタンをクリックしてください。
「変換する」ボタンをクリックすると、デザインの一覧の中に、今変換された新しい上級者向けテンプレートセットが現れます。デザインの名前をクリックすると「テンプレートを編集」リンクが表示されますので、クリックするとと編集することができます。
3 上級向けテンプレートセットをブログに割り当てる
デザインタブのデザインの管理をクリックすると、デザインの一覧が表示されますので適用したい上級者テンプレートセット名前の右側にある、「デザインを適用」リンクをクリックします。
上級者向けテンプレート・セットを編集する
(上級者向けテンプレートはプロ・プランだけに搭載されています。)
上級者向けテンプレート・セットを編集するには、「デザインの管理」ページにある「保存したデザイン」の一覧から該当するデザイン名をクリックします。 次にドロップダウンメニューで「デザインテンプレートを編集」を選択します。 すると、「デザインを編集」ページが表示されます。

「インデックス・テンプレート」の一覧から編集するテンプレート名をクリックして、既存のテンプレートを編集するか、あるいは「新しくインデックス・テンプレートを作成」リンクをクリックして、新しいテンプレートを作ります。 既存のテンプレートを編集する場合は「テンプレートを編集」ページが開き、テンプレートのHTMLコードを含んだ大きなテキスト・ボックスが表示されます。新しいテンプレートを作る場合は「新しいテンプレートを作成」ページが開き、空白の大きなテキスト・ボックスが表示されます。 コードを編集するか新しく記述した後、「保存」をクリックします。 必要な作業を終えたら、「デザインを編集」ページで「ブログを再構築」をクリックします。
テンプレートを削除する
テンプレートを削除するには、該当するテンプレート名の左にあるチェックボックスをすべてオンにした後、「削除」ボタンをクリックします。 テンプレートを一度にすべて削除するには、「インデックス・テンプレート」ヘッダーの左にあるチェックボックスをオンにした後、「削除」ボタンをクリックします。
Copyright © 2003-2005 Six Apart
2004-06-30 in design | Permalink
ブログ イントロ
ブログ
ブログってなに?
ブログ(ブログと略すこともあります)は、ウェブサイトを通じて情報発信をするためのツールです。ブログを使うことで情報発信のプロセスが簡単になります。さらに、発信した情報を簡単に他のウェブサイト上のコンテンツとリンクづけることができます。そのため、ブログの利用者は自らの個性、意見を継続的に表現し続ける事に集中できるのです。
そのシンプルさは多くの人の支持を受け、ブログは短期間に非常に人気のあるツールとなりました。今日ではニュース配信を行う商業メディアから家族とのコミュニケーションを行う個人まで、様々な人々がブログを利用しています。さらに、ブログが発展するにつれ何百万という既存のブログがお互いのコンテンツをリンクしあい、結果として新しいコンテンツが生まれるようになってきています。ブログは、単なるツールを超えてコミュニケーション、表現のための新しい方法になりつつある、と言えます。
新しいブログを作成する
「ブログ」タブの「新しいブログを作る」エリアを見てください。ここに新しいブログのために必要な情報を入力します:
1ブログの名前:
ブログの名前を決めてください。ここで決めた名前はブログ上のバナーに表示されます。ブログを公開するように設定している場合、「最近更新されたブログ」の表示の際にも使用されます。
ブログには、あなた自身、あるいはコンテンツに見合った名前をつけることをお勧めします。ブログ読者には、ブログの名前を見てコンテンツを読むか決める人が多くみられます。そのため、個性に富み、かつ覚えやすい名前の方が読んでもらえる可能性が高くなります。 「〜のブログ」「〜のホームページ」「〜の部屋」といった名前は、より多くの読者を獲得するためにはあまり効果的ではないと思いますので、簡単で個性に富んだ名前をつけることをお勧めします。あなたのニックネームや、本から引用したキャッチフレーズ等は効果的なケースが多いと考えられます。
ブログの名前は、ブログの作成後にいつでも変更することができます。詳しくはブログの名前とキャッチフレーズを変更する をご参照ください。
2ブログフォルダーの名前:
ブログデータを保存するフォルダー名を決めてください。ステップ1で名前をブログの名前を半角英数字で入力すると、自動的にお勧めのフォルダー名が表示されます。自動的に設定されたフォルダー名と異なるフォルダー名を入力することもできます。
すべてのブログデータは ブログ毎に分かれたフォルダーに保存されます。また、ブログのフォルダー名はブログのURLの一部となります。フォルダー名を短くすると、ブログ URLも短くなります:
http://example.typepad.jp/name/
ブログを複数作成する場合は、メインのブログを設定する事ができます。詳しくは標準のブログを設定する をご参照ください。
ブログのフォルダーの名前を変更する の方法を利用して作成済みのフォルダー名を変更することは可能です。しかし、フォルダー名を変更すると古いフォルダー名を利用したURLへのリンクが切れてしまいます。フォルダー名を変更することがないように、ブログの作成時に慎重にフォルダー名を決める事をお勧めいたします。
3 このブログを「公開」に設定しますか?
ブログを「完全公開」に"する"か"しない"かを選択してください。「公開」されたブログは TypePad の「最近アップデートされたブログの一覧」に掲載されます。この設定はブログ作成後いつでも変更することが出来ます。詳しくはブログ公開設定 をご参照ください。
4 「新しいブログを作成」ボタンをクリックしてください
このボタンを押すとブログが作成されます。画面は自動的に新しく作成したブログの概要ページに遷移します。
注意: ブログ数がお使いのプランの上限に達している場合は、新しくブログを作ることはできません。ベーシックの方は1ブログ、プラスの方は3ブログが上限になります。プロの方には上限はありません。
ブログが作成できたら、初めてのエントリーを投稿してみましょう。ブログにエントリーを投稿する をご参照ください。
クイック投稿を設定する
クイック投稿をお使いいただくと、通常の投稿よりも少ない操作で他のウェブサイトを引用したエントリーを投稿することが出来ます。どのウェブサイト上からでも直接文章を引用してエントリーを作成することが可能です。
クイック投稿の設定を開始するためには、「ブログ」タブの右上の水色のエリアにある「クイック投稿の設定」リンクをクリックしてください:
1 クイック投稿に表示される項目を選択してください
クイック投稿で表示をしたい項目をチェックボックスをチェックして選択してください。選択可能な項目は次の通りです:
- トラックバック先エントリーの選択メニュー
- カテゴリーの選択メニュー
- コメントの許可チェックボックス
- トラックバックの許可チェックボックス
各項目についての詳細な情報は ブログ -投稿 をご参照ください。クイック投稿はいつでも再作成する事ができます。
デフォルトの状態ではクイック投稿は次の項目を表示します:
- 投稿するブログの選択メニュー
- 投稿の状態(下書き、または公開)の選択メニュー
- 投稿のタイトルフィールド
- 投稿の本文フィールド
プラス、プロをお使いのお客様は、上記の項目に加えてテキストフォーマット選択メニュー、追記入力フィールド、概要の入力フィールド、概要のテキストフィールドを選択することが可能です。詳細は、上級者向け入力フィールドをご参照ください。
2 「作成」ボタンをクリックしてください
このボタンを押すとページがリフレッシュされクイック投稿のリンクが作成されます。
3 お使いのブラウザにクイック投稿のリンクをドラッグしてください
お使いのブラウザのメニューかツールバーにリンクをドラッグするとクイック投稿のリンクがインストールされます。以上でクイック投稿の設定は完了です。
ウインドウズの右クリックメニューとしても設定できます
ウインドウズでインターネットエクスプローラーをお使いの方はウインドウズの右クリックメニューにクイック投稿を入れることが出来ます:
- 「クイック投稿をウィンドウズの右クリックメニューに追加」リンクをクリックしてください。保存ダイヤログが表示されたら、quickpost.reg をいうファイルをデスクトップに保存します。次に、ファイルを右クリックして「結合」を選択してください。インターネットエクスプローラーを再起動すると右クリックに クイック投稿 へのリンクが加わっています。
クイック投稿を使った投稿の方法については、クイック投稿を使う をご参照ください。
標準のブログを設定する
もしブログを一つだけお使いの場合は、そのブログが標準のブログとなります。ブログのURLは次のようになります:
http://example.typepad.jp
複数のブログを使っている場合はどのブログを標準のブログとするか選択することが出来ます。デフォルト設定では初めて作成したブログが標準のブログとなっています。変更するためには、「ブログ」タグを選択し、ブログの一覧のそれぞれのURLの脇にある家の形をしたアイコンをクリックしてください。
 緑色の家の形をしたアイコンが標準のブログを示しています。標準のブログは次のようなURLで接続する事が出来ます:
緑色の家の形をしたアイコンが標準のブログを示しています。標準のブログは次のようなURLで接続する事が出来ます:
http://example.typepad.jp/name/
また、 同じようにサイトのURLでも接続する事が出来ます:
http://example.typepad.jp/
 灰色の家の形をしたアイコンは、ブログが標準のブログとして選択されていない事を示しています。ブログは次のようなURLでのみ確認出来ます:
灰色の家の形をしたアイコンは、ブログが標準のブログとして選択されていない事を示しています。ブログは次のようなURLでのみ確認出来ます:
http://example.typepad.jp/name/
ブログを標準のブログとして設定するためには、灰色の家の形をしたアイコンをクリックしてください。変更を確認するためのポップアップウインドウが表示されますので、「変更」をクリックしてください。ブログの一覧がリフレッシュされて緑色の家のアイコンが表示されます。
サイトのURLを表示させると、新しく設定した標準のブログを見ることが出来ます。
ブログを削除する
「ブログ」タブのショートカットエリアにある![]() ブログを削除 を使用してブログを削除することが出来ます。 「ブログを削除」リンクをクリックすると削除を確認するためのポップアップウインドウが表示されます。「削除する」をクリックしてください。
ブログを削除 を使用してブログを削除することが出来ます。 「ブログを削除」リンクをクリックすると削除を確認するためのポップアップウインドウが表示されます。「削除する」をクリックしてください。
削除を実行するとブログは完全に削除されます(ブログフォルダとその中のデータすべてを消去します)。この操作は取り消しができませんので、慎重に行ってください。
Copyright © 2003-2005 Six Apart
2004-06-30 in intro | Permalink
ブログ 管理タブ
ウェグログ
管理タブ
ブログの概要
ブログの「概要」はブログ管理エリアのメインのページになります。概要にアクセスしたければ「ブログ」タブをクリックした後に、「あなたのブログ」の中からブログの名前をクリックしてください。
ここではブログの名前と URL、ポストやコメントとの数などの概要を見ることが出来ます。
URL リンクをクリックすると新規ウインドウでブログを確認することが出来ます。「アクセス解析を確認」では、アクセス数などのステータスを見ることが出来ます。
また、最近のブログの稼働状況や同じように最近の投稿やコメントを表示できます。
画面の右側には、あなたの日々の更新のために「ブログ編集のショートカット」が用意されています。あなたは一回のクリックで求める機能へアクセスできます。
ブログの「概要」で操作を続けたければ、ブログの「 管理」タブをクリックすることで戻れます。
投稿されたエントリーの管理
あなたのブログの投稿されたエントリーは「ブログ」タブの「ブログ編集のショートカット」から 「 ![]() エントリーを編集」をクリックすることで「投稿リストの表示」を開く事が出来ます。投稿リストの表示では、投稿されたエントリーのタイトルをクリックすることで編集をする事が出来ます。
エントリーを編集」をクリックすることで「投稿リストの表示」を開く事が出来ます。投稿リストの表示では、投稿されたエントリーのタイトルをクリックすることで編集をする事が出来ます。
エントリーのカテゴリーや投稿者、投稿の状態(二つ目のプルダウンメニューからフィルターする具体的な項目が選べます)によって表示項目を絞り込むことが出来ます。「表示」をクリックすることでフィルターされたエントリーが表示されます。同じように表示する項目の数もプルダウンメニューで選べます。
複数のエントリーの削除
複数の項目を一度に削除したいなら、削除したいエントリーの「削除」チェックボックスを選択して「削除」ボタンを押してください。
本当にエントリーを削除していいか、確認のためのポップアップウインドウが出てきます。「削除する」または「取り消し」を選択してください。この操作は取り消し出来ません。エントリーは完全ブログから削除されますので、注意して削除してください。
コメントを管理する
TypePadでは、あなたのブログに投稿される閲覧者からのコメントを自在に管理できます。 たとえば、コメント投稿者の一覧を作成したり、 コメントをいつ、どのように公開するかも管理できます。 閲覧者があなたのブログにコメントを投稿できるようにするには、エントリー作成のページで「コメント」を「受け付ける」に指定します。
コメントを管理するには、「ブログ」タブの「管理」サブタブにある「コメント一覧」をクリックします。
コメント一覧画面
「コメント一覧」画面ではブログへのコメントがすべて表示されています。 各コメントについて、以下の情報が得られます。
- コメント - 閲覧者からのコメントのタイトル(コメントの初頭の文章) 太字のコメントは未承認であることを意味します。
コメントを承認すると初めて公開されます。 コメントが非公開の場合は、隣に
 アイコンが表示されます。 以前に承認した(よって公開した)コメントを非公開にした場合、コメントは太字にはなりませんが、隣に
アイコンが表示されます。 以前に承認した(よって公開した)コメントを非公開にした場合、コメントは太字にはなりませんが、隣に アイコンが付きます。
アイコンが付きます。 - 投稿者‐コメントをした閲覧者の名前
- 投稿先‐閲覧者のコメント投稿先
- 日付‐コメントの投稿日
コメントをフィルター検索する
コメントを条件検索するには:
- ドロップダウンリスト・ボックスから、条件を選びます。 条件には、「メールアドレス」、「名前」、「IPアドレス」があります。
- ドロップダウン・リストの右側にあるテキストボックスに、条件の値を入力します。 たとえば、[email protected]というメールアドレスからのコメントをすべて表示する場合は、ドロップダウンリスト・ボックスで「メールアドレス」を選び、テキストボックスに「[email protected]」と入力します。
- 表示する検索結果の数をドロップダウンリスト・ボックスから選びます。 選択値は、日付の新しい順に5、20、75、125、および「すべてのコメント」です。
- 「フィルター」ボタンをクリックします。 条件に該当する結果が表示されます。 結果をクリアするか、新しくフィルター検索するには、「条件をリセット」をクリックします。
管理タスクを実施する
「コメント一覧」画面で各アイテムをクリックすると、直接、管理タスクを実施できます。 それぞれのアイテムに応じたタスクへのショートカット・ドロップダウンメニューが、この例のように表示されます。

以下は、コメント一覧に表示されたヘッダーとそれに対応するタスクです。
コメント
コメントの全文と、「公開済み」か「非公開」かの状態が表示されます。 公開の状態を変えるには、「非公開にする」または「公開」をクリックします。なお、このリンクは現在の状況に応じて「非公開にする」または「公開」の片方だけが表示されています。 コメントを削除するには、「削除」をクリックします。 コメントを編集するには「編集」をクリックして、「コメントを編集する」画面を表示します。 コメントへの編集を終えたら、「変更を保存」をクリックします。
投稿者
選択した投稿者からのコメントをすべて表示するには、「…の全コメントを表示」リンクをクリックします。 投稿者のIPアドレスに基づきコメントをすべて禁止するオプションもあります。
新しいコメントを事前承認するように設定している場合、それを変更するには、「ブログ」タブの「設定」サブタブにある「表示設定」で行う必要があります。
投稿先
選択した投稿先エントリーに対するコメントをすべて表示するには、「この投稿の全コメントを表示」リンクをクリックします。 「コメント欄を閉じる」をクリックすると、それ以降、閲覧者はブログにコメントできなくなります。ただし、それまでのコメントは、非公開にしたり削除したりしない限り、ずっと公開されています。 このコメントを直接編集するには、「エントリーを編集」をクリックし、「エントリーを編集」画面を開きます。
コメントを承認する
コメントを承認するには、該当するコメントの左にあるチェックボックスをすべてオンにした後、「承認」ボタンをクリックします。 コメントを一度にすべて承認するには、「コメント」ヘッダーの左にあるチェックボックスをオンにした後、「承認」ボタンをクリックします。 コメントは承認されると自動的に公開されます。
コメントを削除する
コメントを削除するには、該当するコメントの左側にあるチェックボックスをすべてオンにした後、「削除」ボタンをクリックします。 コメントを一度にすべて削除するには、「コメント」ヘッダーの左にあるチェックボックスをオンにした後、「削除」ボタンをクリックします。
コメントやトラックバックを非公開にすると、それらはコメント一覧やトラックバック一覧には存在しますが、ブログには公開されなくなります。 したがって、将来またそのコメントやトラックバックを公開することができます。
一方、コメントやトラックバックを削除すると、それらはブログの管理ページ上だけでなく、ブログからも永遠に削除されます。
トラックバックを管理する
トラックバックを管理するには、「ブログ」タブの「管理」サブタブにある「トラックバック一覧」をクリックします。 トラックバックについての詳細は、「ブログのコメントとトラックバックの表示設定を指定する」をご覧ください。
トラックバック一覧画面
「トラックバック一覧」画面では、ブログに送られたトラックバックがすべて表示されています。 各トラックバックについて、以下の情報が得られます。
- トラックバック‐エントリーに送られたトラックバックのタイトル 太字のトラックバックは未承認であることを意味します。
トラックバックが非公開の場合は、隣に
 アイコンが表示されます。
アイコンが表示されます。 - ブログ名‐トラックバック送信元のブログ
- 投稿先‐トラックバック受信先のエントリー
- 日付‐トラックバックの受信日
トラックバックをフィルター検索する
トラックバックを条件検索するには:
- ドロップダウンリスト・ボックスから、条件を選びます。 条件には、「タイトル」、「ブログ名」、「IPアドレス」があります。
- ドロップダウン・リストの右側にあるテキストボックスに、条件の値を入力します。 たとえば、genericblog.typepad.comというブログからのトラックバックをすべて表示する場合は、ドロップダウンリスト・ボックスで「ブログ名」を選び、テキストボックスに「genericblog.typepad.com」と入力します。
- 表示する検索結果の数をドロップダウンリスト・ボックスから選びます。 選択値は、日付の新しい順に5、20、75、125、および「全トラックバック」です。
- 「フィルター」ボタンをクリックします。 条件に該当する結果が表示されます。 結果をクリアするか、新しくフィルター検索するには、「条件をリセット」をクリックします。
管理タスクを実施する
「トラックバック一覧」画面で各アイテムをクリックすると、直接、管理タスクを実施できます。 それぞれのアイテムに応じたタスクへのショートカット・ドロップダウンメニューが、この例のように表示されます。

以下は、トラックバック一覧に表示されたヘッダーとそれに対応するタスクです。
トラックバック
トラックバックの全文と、「公開済み」か「非公開」かの状態が表示されます。 公開の状態を変えるには、「非公開にする」または「公開」をクリックします。なお、このリンクは現在の状況に応じて「非公開にする」または「公開」の片方だけが表示されています。 トラックバックを削除するには、「削除」をクリックします。
ブログ名
選択したブログからのトラックバックをすべて表示するには、「このブログからの全トラックバック」リンクをクリックします。 トラックバック送信元のブログを表示するには、‘「ウェブサイトを表示」をクリックして、新しいブラウザー画面を開きます。
投稿先
選択したエントリーに対するトラックバックをすべて表示するには、「このエントリーへの全トラックバック」リンクをクリックします。 このエントリーへのトラックバックを受け付けない場合は、「トラックバックの受付中止」をクリックします。 このエントリーを直接編集するには、「エントリーを編集」をクリックし、「エントリーを編集」画面を開きます。
トラックバックを承認する
トラックバックを承認するには、該当するトラックバックの左にあるチェックボックスをすべてオンにした後、「承認」ボタンをクリックします。 トラックバックを一度にすべて承認するには、「トラックバック」ヘッダーの左にあるチェックボックスをオンにした後、「承認」ボタンをクリックします。
トラックバックを削除する
トラックバックを削除するには、該当するトラックバックの左にあるチェックボックスをすべてオンにした後、「削除」ボタンをクリックします。 トラックバックを一度にすべて削除するには、「トラックバック」ヘッダーの左にあるチェックボックスをオンにした後、「削除」ボタンをクリックします。
ブログコンテンツの読み込み
TypePadの読み込み機能によって簡単にコンテンツを TypePadへ読み込むことが出来ます。
既存のブログからのコンバート
読み込みをするには TypePad が読める適切なフォーマットを用意しなくてはなりません。そほかのブログのコンテンツを予めTypePad形式のデータに変換することで、ほかのブログ・システムからTypePadのブログに読み込むことができます。 以下に、代表的なブログ・システムで作成されたコンテンツを変換する手順を説明します。
Movable Type
Movable Typeのエキスポート機能を使ってあなたの既存のコンテンツをエキスポートしてください。このファイルをコンピュータに保存し、 コンテンツの読み込みのオプションBを選択し TypePad へ読み込みをします。
Blogger/Blogspot/Blogger Pro
A) Bloggerへログインして、template-editing モードに変わって、あなたの現在のテンプレートのコピーを作成します:次の例を参考にBloggerのテンプレートを編集します。
テンプレートを下記のように変更してください:
<Blogger>
AUTHOR: <$BlogItemAuthor$>
TITLE: <PostSubject><$BlogItemSubject$></PostSubject>
DATE: <$BlogItemDateTime$>
-----
BODY:
<$BlogItemBody$>
--------
</Blogger>
B) ブログのためのエリアを設定する:
● あなたのブログのファイル名を違うファイル名に変更します:これはあなたのメインのインデックスファイルの上書きを防止するでしょう。注意:Blogspotは出力ファイル名を設定するオプションが有りません。なので代わりのメインインデックスページを出力します。
● Formatting では、あなたのブログのすべての投稿の設定をメインインデックスページで表示されるように設定します。このための設定項目は有りません;その代わりに、あなたが今までブログに投稿していた日数よりも多い日数(Show N day's posts on main page)を設定してください。
• フォーマットを MM/DD/YYYY HH:MM:SS AM|PM に設定します。(注:フォーマットはメニューでは MM/DD/YYYY HH:MM:SS AM|PM のような表示ではなく、形式に従った現在の時刻を表示しています。)
● Convert Line Breaks をNoに設定します。
● Archive Frequency を No Archive に設定します。これは新しいテンプレートが上書きされるの防ぎます。
C) 投稿画面に戻り、ブログを再構築します。すべての投稿は、あなたが設定したロケーションにテンプレートによってフォーマットされた一つのファイルとなるでしょう。
コンテンツをインポートする際には コンテンツの読み込みのオプションAをつかって書き出しをしたファイルの URL を入力してください。
違うフォーマットのコンテンツについて
もしあなたのコンテンツが違うフォーマットなら、TypePad の読み込み機能が使えるようなフォーマットに変換しなければなりません。読み込みに必要とされるフォーマットは、以下のページに記載されています(注: TypePadはMovable Typeと同じフォーマットを使うため、リンク先はMovable Typeのページと兼用しています)。
http://www.movabletype.jp/manual/mtimport.html
コンテンツの読み込み
適切なフォーマットでコンテンツを持っているのならば、あなたは TypePad に読み込みする事が出来ます。もし読み込む先となるブログがない場合は、 新しいブログを作成するを参照して新しいブログをまず始めに作らなければなりません。
ブログに読み込むために、「ブログ」タブをクリックし、次にあなたのブログから読み込みたいブログを選択します。次に、「管理」タブから「読み込み/書き出し」 リンクをクリックしてください。
1 オプションAまたはBのどちらかを選択
- オプションA
- 書き出し済みのファイルがオンライン上に書き出されたならオプションAを使います。
書き出し済みのファイルの URL を次のようなフルの URL で入力してください: http://www.example.com/export.txt
- オプションB
- 書き出し済みのファイルをお使いのコンピュータ上にセーブしたならばオプションBを使います。お使いのコンピュータ上のファイルをブラウザから選択してください。
2 「読み込む」ボタンをクリックします
ブログに読み込みを行うには 「読み込む」ボタンをクリックしてください。
この操作の終了後、 「投稿リストの表示」 から読み込んだあなたのエントリーの一覧を見る事が出来ます。読み込んだエントリーを反映させるには、ブログの再構築行ってください。
ブログコンテンツの書き出し
あなたのブログからエントリーを書き出すには、「ブログ」タブをクリックし、次にあなたのブログから読み込みたいブログを選択します。次に、「管理」タブから「読み込み/書き出し」 リンクをクリックしてください。
書き出されたデータをファイルに保存するには、「エントリーを書き出す」リンクを右クリックして、リンクをコンピュータに保存します。Macintosh の場合は Option キーを押したままの状態でリンクをクリックしてください。
これであなたのブログのコンテンツはファイルに保存されました。このファイルはあなたのコンピュータにバックアップとして保存したり、他のブログに読み込ませるために使う事が出来ます。
エントリーの検索とテキストの置き換え
検索と置き換え機能をつかってすべてのエントリーを検索する事が出来ます。また、単語/フレーズなどの文字列で置き換える事も出来ます。(置き換えはPlus、Proプランの機能となります。)
重要:置き換えを行う際には慎重に!この操作は元に戻す事が出来ません。もしあなたがいくつかのエントリーに置き換えを実行したいのならば、まず始めに「読み込み/書き出し」機能を使ってバックアップを書き出しておいた方がいいかもしれません。
検索文字列について
次の検索対象が選べます:タイトル、エントリーの内容、追記、キーワードの入力フィールド
デフォルトではブログのそれぞれのエントリーのタイトル、本文、追記が「検索&置換」機能の対象となっています。あなたは検索対象を選んび組み合わせることで「検索&置換」を調整する事が出来ます。
Copyright © 2003-2005 Six Apart
2004-06-30 in manage | Permalink
ブログ 投稿タブ
ブログ
投稿タブ
ブログにエントリーを投稿する
エントリーを投稿するには、「ブログ」タブのブログの一覧からエントリーを選択したいブログの右側のショートカットの 「 ![]() 新規エントリーを作成」 をクリックしてください。新規エントリーの投稿画面が開きます:
新規エントリーを作成」 をクリックしてください。新規エントリーの投稿画面が開きます:
1 エントリーの入力をしてください
エントリーのタイトルを「タイトル」テキストボックスに入力します(タイトルを入力しなくてもかまいません)。
次に、本文を「エントリーの内容」テキスト・ボックスに入力してください。 TypePadでは、WYSIWYG(リッチ・テキスト編集)機能をサポートしており、これを使うと、ブログ上での表示をテキスト・ボックスで確認することができます。 WYSIWYGについては、「リッチ・テキスト編集」をご覧ください。 長いエントリーの場合は、「投稿の状態」を「下書き」にして、入力しながら定期的に保存します。 ワープロ・ソフトを使っているときのように、まめに保存する習慣をつけましょう。 「下書き」の状態にしておくと、エントリーが完成するまで、ブログに表示されることなく、保存できます。
2 投稿の状態を設定してください
エントリーの入力が完了したならば、投稿の状態を「今すぐ公開」に設定してください。もし、エントリーを記入するのが長くなりそうな場合には、「投稿の状態」を「下書き」にして一時的に保存しておく事も出来ます。なお、公開日時は最初に保存した日時に設定されます。「下書き」として一時保存した後、編集を続ける場合、必要であれば、エントリーを公開する前にその公開日時を変更して最新の日時として投稿することもできます。
3「保存」ボタンをクリックしてください
ボタンを押すと、直ちに新規のエントリーがブログに投稿されます。
「ブログを確認」をクリックして新しいウインドウでブログの更新を確認出来ます。確認出来ない場合はお使いのウェブブラウザで再読み込みする必要があります。
投稿画面について
それぞれのエントリーごとに割り当てる事が出来る追加の情報があります。新規エントリーの入力時にそれらのフィールドに情報を与える事が出来ます:
タイトル
エントリーのタイトルです。タイトルは必ずしも必要とされません。しかし、タイトルを付ける事でエントリーを体系的に扱う事が楽になるでしょう。
個別アーカイブを使っているならば、エントリーのタイトルの始めの半角15文字がそれらファイル名になります。もしタイトルが入力されいていない場合はエントリーの本文から最初の半角15文字が使われます。タイトルに全角が使われている場合はファイル名に通し番号がつけられます。
基本のテンプレートを使って、あなたのブログでエントリーのタイトルを表示したりしないというような設定をする事ができます。
カテゴリー
カテゴリーは類似のトピックを持ったブログのエントリーをまとめる場合に役に立ちます。エントリーは一つのカテゴリー、または複数のカテゴリーを割り当てる事が出来ます。
エントリーを記入または編集しているときに、プルダウンメニューからカテゴリーを選んでください。
カテゴリーのプルダウンメニューから、「複数のカテゴリーを指定」を使えば複数のカテゴリーを割り当てる事が出来ます。「複数のカテゴリーを指定」を選択するとカテゴリーのリストが開きますので、そこからカテゴリーを複数選択する事が出来ます。選択後に「設定」ボタンをクリックしてエントリーに対し複数のカテゴリーを指定します。
また、カテゴリープルダウンメニューから新規のカテゴリーを追加する事ができます。メニューから「新規カテゴリーを追加」を選択してください。ポップアップウインドウが開きますので、新しいカテゴリーの名前を入力して、「追加」ボタンをクリックします。新しいカテゴリーが追加され、エントリーに割り当てる事が出来るようになります。
カテゴリーとその表示についての追加の説明はブログにカテゴリーを使用するをご覧ください。
エントリーの内容
ここがエントリ−の本文になります。あなたのエントリーの本文をこの場所に書いてください。プレーンテキストモードでは、本文内でHTMLタグを使う事ができます。また、TypePadでは、WYSIWYG(リッチ・テキスト編集)機能をサポートしており、これを使うと、ブログ上での表示をテキスト・ボックスで確認することができます。 WYSIWYGについては、「リッチ・テキスト編集」をご覧ください。
投稿の状態
エントリーの投稿の状態として次の項目が選べます。
- 下書き
- エントリーの記入が終わっていない時や、後から公開したいときに使います。”下書き”となったエントリーはあなたのブログには表示されません。あとから投稿の状態を"今すぐ公開"に変更することで初めてブログに表示されます。
- 公開日時を指定...
- エントリーの公開日時を指定する場合に使います。
- 今すぐ公開
- 保存と同時にブログにエントリーを公開します。
エントリーの編集と削除
「ブログ」タブのブログの一覧からエントリーの編集や削除を行いたいブログのショートカットから「![]() エントリーを編集する」をクリックして「投稿のリスト表示」ページにアクセスします。
エントリーを編集する」をクリックして「投稿のリスト表示」ページにアクセスします。
エントリーを編集するには、編集したいエントリーのタイトルをクリックします。エントリーの編集ページが開きますので変更行い、保存してください。
エントリーを削除するには、削除したいエントリーのタイトルをクリックします。エントリーの編集ページが開きますので、ページ内の下部にある「エントリーを削除」ボタンをクリックしてください。
本当にエントリーを削除してよいか、確認のためにポップアップウインドウが開きます。「削除する」または「取り消し」を選んでください。また、この操作は取り消す事が出来ません。この操作によってブログから完全にエントリーが消去されますので、削除は注意して行ってください。
ブログから複数のエントリーを一度に削除する事が出来ます。詳しくは投稿されたエントリーの管理を参照してください。
エントリーの公開日時を変更する
エントリーを作成した後に、エントリーの公開日時を変更する事が出来ます。「投稿のリスト表示」から編集したいエントリーのタイトルをクリックしてください。「エントリーを編集する」というページが開きます。ページ下部の「投稿の状態」で設定します。
1 次の時計のアイコンをクリックしてください: 
公開日時を設定するためのポップアップウインドウが開きます。
2 エントリーの公開日時を編集してください
エントリーの公開日時を、時間(12時間制。AM/PMも選択してください)を記入して、カレンダーから日付を選択してください。カレンダーの月の脇にある矢印で月を前後に動かせます。
3 日時を「設定」ボタンをクリックしてエントリーを保存してください
公開日時を設定するためのポップアップウインドウが閉じ、新しい公開日時が「エントリーを編集する」ページの「投稿の状態」で表示されます(この時点ではまだエントリーに反映はしていません)。
「エントリーを編集する」ページで「保存」ボタンをクリックして新しい公開日時をエントリーに反映してください。
エントリーの公開日時を指定する
(この機能は、プラス,プロユーザのみ使う事が出来ます)
エントリーをあらかじめ指定した日時に自動的に公開されるように公開日時を指定する事が出来ます。新規エントリーの作成またはエントリーの編集時に、「投稿の状態」プルダウンメニューから指定出来ます:
1 「投稿の状態」から設定することができます
「投稿の状態」プルダウンメニューから「公開日時を指定...」を選択してください。公開日時を指定するポップアップウインドウが開きます。
2 エントリーを公開する日時を指定してください
エントリーをブログに公開したい日付をカレンダーから選択して、時間を入力してください。
3 「日時を設定」ボタンをクリックしてセーブしてください
ポップアップウインドウが閉じ設定された公開日時が「投稿の状態」プルダウンメニューの下に表示されます。
「保存」ボタンをクリックして公開日時を指定したエントリーを保存します。 公開日時になると自動的にエントリーが公開されます。
エントリーの自動公開について
スケジュールされたエントリーの公開は毎15分ごとに行われます。ですので、例えばもし午後1:05に公開されるように設定されていると、実際には1:15分までは公開されません。しかし、エントリーに記載される公開日時はあなたが指定した公開日時が記載されます。
もし、公開日時を過去の時間として設定した場合には、エントリーは保存したタイミングですぐに公開されます。しかし、公開日時はあなたが指定した過去の時間をエントリーに反映します。
エントリーに画像を挿入する
エントリーに画像を加えることで、楽しく簡単にあなたらしさを演出することができます。
以下の手順で、あなたのコンピュータに保存されている画像を、TypePadアカウントに転送し表示します。
まず、「ブログ」タブの「エントリーを作成する」リンクをクリックして、新規エントリー作成のページを開きます。 「エントリーの内容」テキスト・エリアの上部に、「![]() 画像を挿入」アイコンがあります。
画像を挿入」アイコンがあります。
アップロード用アイコンには、画像をアップロードする「画像を挿入」アイコンと、そのほかのファイルをアップロードする「ファイルの挿入」アイコンの2つがあります。 画像のフォーマットは、gif、jpg、pngのいずれかが使用できます。
また、「追記」のテキスト・フィールド(プラスまたはプロのプラン)においても、「画像を挿入」アイコンが使用できます。
画像のアップロード
エントリー作成のページで![]() アイコンをクリックして、画像をアップロードするためのウィンドウを開きます。
アイコンをクリックして、画像をアップロードするためのウィンドウを開きます。
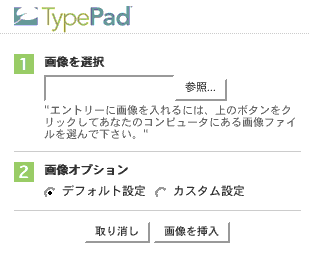
「参照(選択)」ボタンをクリックして、コンピュータ上の画像ファイルを選択します。 画像を選択すると、画像の名前がステップ(1)の「画像を選択」フィールドに表示されます。 ステップ(2)の「画像オプション」では、特別にカスタム設定を行わない場合、「デフォルト設定を使う」を選択したまま、「画像を挿入」ボタンをクリックします。
すると、あなたのTypePadアカウントに画像がアップロードされ、画像を表示するためのコードがテキスト・エリアに表示されるようになります。
エントリーを保存した後、「ブログを確認」をクリックして、サイトに公開されたエントリーに画像が表示されていることを確認します。 (ブラウザの更新をクリックしないと、更新が反映されないこともあります。)
画像オプション
画像アップロード用のウィンドウでは、アップロードする画像を選択した後、「カスタム設定」を選ぶと、画像表示のオプションが表示され、そこからオプションを選択できます。
「カスタム設定」オプションを選び、画像表示のオプションを表示します。
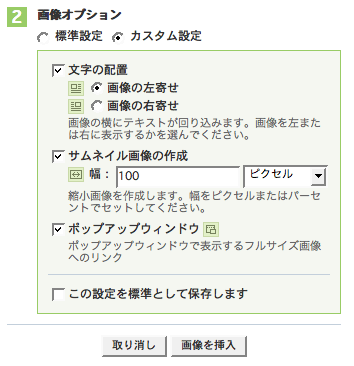
「カスタム設定」で適したオプションを選び、希望する画像表示を実現します。
- 文字の配置 - 文字を画像のまわりに配置するには、「画像の左寄せ」または「画像の右寄せ」を指定します。 各オプションの左にあるアイコンを参考にして、画像と文字の配置をイメージしてください。
- サムネイル画像の作成 - 画像をサムネイル(小さい画像)にして、エントリー内に表示します。 サムネイルは、そのサイズを指定できます。また、サムネイルをクリックしたときに大きなサイズ画像を表示するよう設定することもできます。
- ポップアップ・ウィンドウ - ポップアップ・ウィンドウで大きなサイズの画像を表示するよう設定できます。 「サムネイル画像の作成」を選択した場合は、サムネイルをクリックしたときに、大きな画像が表示されるようになります。 サムネイル画像を指定しない場合は、「この写真を見る」リンクをクリックすると、画像が表示されるようになります。
また、「この設定をデフォルト設定として保存します」にチェックを入れると、これらの設定が次回の画像アップロード時にも使えるようになります。
アップロードした画像の削除
アップロードした画像ファイルはエントリーが削除されると連動して削除されます。他のエントリーで利用されている場合には、利用されているエントリーすべてが削除されると画像が削除されます。
その他の画像表示に関する情報
ウェブログのエントリーにアップロードされた画像は、「ブログにアップロードした写真」という特別なフォトアルバムに保存されています。 画像の幅が800ピクセルより大きい場合は、アップロード時に800ピクセルの幅になるよう調整されます。 このアルバムは通常のフォトアルバムとしては表示されませんが、その中の画像はウェブログのエントリーに表示され、ミックスドメディア・テンプレートの画像として使用されます。
アップロードされた画像はアップロード先のエントリーと関連付けられています。 画像はエントリーに属しています。したがって、ある画像が1つのエントリーにだけ含まれている場合は、そのエントリーが削除されると、画像もいっしょに削除されるようになります。
エントリーにアップロードした画像は、ベーシック・テンプレート・セットを使っているウェブログに表示されている限り、コンテンツ・エリアの幅に合うようサイズが調整されます。 ミックス・メディアおよび"可変”レイアウトでは、画像を300ピクセルの幅で表示します。 固定幅の従来のレイアウトでは、画像をコンテンツ・エリアより30ピクセル小さい幅で表示します。これはコンテンツ・エリアのパディング(内側の余白)を取るためです。
画像をアップロードするには他に、「コントロールパネル」の「ファイル」タブで画像ファイルをアップロードする方法があります。 このとき起動するファイル・マネージャーは、画像のサイズを変更したり、特定のエントリーに関連付けたりすることはしません。 また、画像表示のためのオプションも提供されませんので、エントリーに画像を加えるには、通常、投稿タブにある「画像を挿入」機能を使う方が適しているでしょう。
ファイルのアップロード
ファイルをアップロードするには、次の![]() アイコンをクリックするとファイルアップロードの為のポップアップウインドウが現れます。
アイコンをクリックするとファイルアップロードの為のポップアップウインドウが現れます。
アップロードするファイルを指定し、「ファイルをアップロード」ボタンをクリックします。アップロードしたファイルのリンクは「エントリーの内容と追記」テキストエリアに挿入されます。
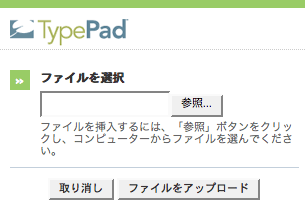
自動的にリンクが挿入されたエントリーを保存すると、あなたのブログにファイルへのリンクを含んだエントリーが作成されます。
画像やファイルをアップロードするときに使える文字は半角英数字のみとなっています。
エントリーにコメントを許可する
エントリーごとにコメントを許可する事が出来ます。例えば、あなたはサイトを訪れた人に意見を求めているエントリーに対してはコメントを望んでも、あなたは週末に何をしたか?というエントリーに対しては、コメントを望まないかもしれません。
コメントの設定をするには、新規エントリーの作成/エントリーの編集時に"コメント"プルダウンメニューで設定出来ます。コメントの設定をプルダウンから選んで"保存"ボタンを押してエントリーを保存してください。コメントの設定で選べるのは次の通りです:
- なし
- このエントリーにコメントをする事が許可されません。もし、既にコメントがなされている場合、それらのコメントの表示もしません。
- 受け付ける
- このエントリーにコメントを行う事ができ、コメントは表示されます。
- 閲覧のみ
- このエントリーに対してコメントを行う事は出来ませんが、既になされているコメントについては表示されます。
新規エントリーを作成時のデフォルトのコメントの設定をブログの「設定」タブから「表示オプション」の中の「コメントのオプション設定」であらかじめ設定する事が出来ます。
コメントの表示について
各エントリーに対するコメントはそれぞれのエントリーの個別アーカイブページを使って表示されます。もしコメント使うのであればブログの「設定」タブから「アーカイブ設定」をクリックして、個別アーカイブのチェックボックスを選択し有効に設定しておく必要が有ります。
個別アーカイブの設定を変更した後で設定の保存とブログの公開を行ってください。その後個別アーカイブは有効になります。
エントリーのコメントを削除する
最近のコメントを削除したいのならば「ブログ」タブから削除したいコメントが寄せられたブログの名前をクリックしてください。ブログの「概要」ページの「最近のコメント」として最近寄せられたコメントのうち5つが表示されています。
「最近のコメント」からコメント投稿者の名前をクリックしてコメント編集画面を開きます。コメントのIPアドレスはコメントフォーム内に入力された投稿者名、メールアドレス、URL、コメントの内容、と共に見る事が出来ます。そしてこのページからコメントを削除する事が出来ます。 また、コメント先のエントリーのタイトル、コメントの投稿者名、IPアドレス、Emailアドレスを使ったコメントの一覧表示を行う事も出来ます。
その他に、コメントを開ける事なく簡単に削除する方法もあります。ブログの「概要」ページから削除したいコメントの横にある![]() 赤いゴミ箱アイコンをクリックします。クリックするとコメントの削除を確認するポップアップウインドウが開きます。もしよろしければ「削除する」をクリックしてください。
赤いゴミ箱アイコンをクリックします。クリックするとコメントの削除を確認するポップアップウインドウが開きます。もしよろしければ「削除する」をクリックしてください。
もし削除したいコメントが最近のコメントでない場合は、ブログの「管理」タブから「コメントの一覧表示」リンクをクリックしてください。「コメントの一覧表示」ページが開きます。ここで、コメントを削除したり、一覧に表示するコメントを絞り込む事が出来ます。
もし、コメントの投稿者にコメントの許可をしたくない場合は、コメントの削除をする前にコメントの投稿者のIPアドレスを「コメントの一覧表示」「コメントを編集する」などから取得してください。詳しくはコメント投稿者を規制するを参照してください。
トラックバックってなに?
トラックバックはウェブサイト間でのリンクの告知の方法としてデザインされました。これは、AさんはBさんが書いたエントリーに対して「私(Aさん)はあなた(Bさん)の書いたエントリーに何らかの興味を持ちました」ということをAさんがエントリーを自分のブログにエントリーを投稿すると共に、Bさんにも告知する事が出来ます。これを「AさんがBさんにトラックバックを送る」と言います。また、トラックバックを送られたBさんのエントリーにはAさんのエントリーの概要とAさんのエントリーへのリンクが作成されます。これによって、Bさん自信とBさんのエントリーを読んだ読者はそのエントリーへの意見も同時に知る事ができます。これによってブログの間でスムーズな意見の交換を行う事が出来ます。
トラックバックの歴史
2002年8月、トラックバックはオープンな仕様として公開されました。それはプロトコルとして公開されると同じくMovable Type2.2の機能として公開されました。そしてそれはトラックバックの初めての実装となりました。多くのサイトがトラックバックを支持して初めて、トラックバックの考え方の本当の価値が出てくることもあり、トラックバックは常にオープンシステムとして設計されました。それにより他のブログシステムに容易に実装する事が出来たのです。それによりトラックバックは、今日のブログの特徴の一つとなったのです。
トラックバックを許可する
トラックバックの許可はエントリーごとに行う事が出来ます。新規投稿/エントリーの編集時に「トラックバックを受け付ける」チェックボックスをつかってトラックバックの許可/不許可を設定する事が出来ます。
チェック、またはチェックを外してからエントリーに適用する為にエントリーを保存してください:
- チェックする
- このエントリーはトラックバックを受け付けます。
- チェックしない
- このエントリーはトラックバックを受け付けません。
新規投稿時のトラックバックのデフォルトの状態を設定するには、トラックバックのオプションを設定をするを参照してください。
トラックバックを送信する
あなたがトラックバックを送ると、あなたのエントリーへのリンクとエントリーの抜粋がトラックバックを受信してるサイトのトラックバックセクションにて示されます。このリンクをたどって、あなたのサイトにさらに多くの読者が訪れるでしょう。
トラックバックを送るにはいくつかの方法が有ります:
クイック投稿を使ってトラックバックを送る
まず始めに、まだクイック投稿ブックマークの設定が出来ていなければクイック投稿を設定するを参考にして設定を行います。クイック投稿に表示するアイテムを設定してください。
次に、クイック投稿を使って投稿するを参考にしてクイック投稿から新規のエントリーを作成します。
クイック投稿の投稿フォームの下部に「トラックバックを送信する先のエントリー」プルダウンメニューが表示されます。このメニューからトラックバックの送信先を選択します。
クイック投稿投稿フォームの「エントリーを保存」ボタンを押してエントリーを投稿します。
トラックバックのオートディスカバリー機能について
オートディスカバリー機能を使う事で、TypePadはあなたのエントリーのなかのリンクを調べ、それらのリンクがトラックバック可能かどうかを確認します。もしリンク先がトラックバック可能ならTypePadはそれらのサイトに自動的にトラックバックを送る事ができます。
投稿ページからトラックバックを送る
あなたがトラックバックを送りたいページからトラックバックURLを見つけコピーします。注:トラックバックURLはエントリーの 個別リンク(固定リンク)の事では有りません。
トラックバックURLを投稿ページの「トラックバックを以下のアドレスに送信」テキストボックスの中にペーストします。複数のトラックバックURLを指定する事が出来ますが、その場合は一つのURLごとに改行してください。
トラックバックを送るにはエントリーを保存してください。
投稿ページの表示をカスタマイズする
(投稿ページのカスタマイズは"プロ""プラス"ユーザのみ行う事が出来ます。)
新規投稿/エントリーの編集ページでの入力時の入力項目の表示設定を変更する事が出来ます。
「ブログ」タブから「![]() エントリーを作成する」をクリックして新規エントリーを開きます。ページの下部に「確認」「保存」「削除」ボタンのすぐ下に、「この編集画面の表示設定を変更する」というリンクを見つける事が出来ます:
エントリーを作成する」をクリックして新規エントリーを開きます。ページの下部に「確認」「保存」「削除」ボタンのすぐ下に、「この編集画面の表示設定を変更する」というリンクを見つける事が出来ます:
1 「この編集画面の表示設定を変更する」をクリックしてください。
クリックすると「編集画面の表示設定」ポップアップウインドウが開きます。
2 表示するフィールドを選択します
投稿ページで表示するフィールドを選択してください:
- 基本
- 次の項目が表示されます:タイトル、カテゴリー、エントリーの内容と追記、投稿の状態、コメント、トラックバックを受け付ける。
- 上級
- 次の項目が表示されます:タイトル、カテゴリー、エントリーの内容、追記、概要の入力フィールド、投稿の状態、コメント、テキストフォーマットの選択メニュー、トラックバックを受け付ける、トラックバックを以下のアドレスに送信
- カスタム
- タイトル、カテゴリー、エントリーの内容、コメント、トラックバックを受け付ける、投稿の状態、に加えて次の項目がから選べます:追記、概要の入力フィールド、キーワードの入力フィールド、テキストフォーマットの選択メニュー、トラックバックを以下のアドレスに送信
- 「確認」「保存」ボタンの位置
- 「確認「保存」「削除」ボタンの位置を投稿ページの上側か、下側のどちらにするかを選べます。
3 保存ボタンを押します
投稿ページはあなたのが指定した表示設定にアップデートされます。
投稿フィールドの拡張について
投稿ページの表示をカスタマイズするを参考にして上級の投稿フィールドの表示設定を行います。
追記について
エントリーの本文の続きを2つ目のテキストボックスに入力することが出来ます。これはブログのメインページでは序説だけを表示してエントリーここのページで本文の続きを表示する事ができます。
エントリーを入力するときに、序説にあたる部分を「エントリーの内容」テキストエリアに入力して、その続きの部分は「追記」テキストエリアに入力出来ます。
概要の入力フィールド
概要は、エントリーからの短い抜粋、または要約です。もしあなたが概要を自分自信で記入しない場合は、自動的にエントリーの始めから40文字を自動的に概要として扱います。またエントリーのオプション設定を設定するの「概要の文字数」を参照にして設定する事が出来ます。
エントリーの概要はトラックバックの送信時に使用されたり、更新内容の配布(シンジケーション)設定で"Yes(概要のみをSyndicateする)"を選択してる場合にも使用されます。
キーワードの入力フィールド
キーワードはエントリーに追加のデータを加える事が出来ます。これはエントリーの検索とテキストの置き換え時に検索のキーワードとして使うための情報を入力してください。
キーワードは上級者向けテンプレートセットを使って表示する事が出来ます。上級者向けテンプレートセットってなに?を参照してください。
テキストフォーマットについて
テキストフォーマットはエントリー表示に適用されるフォーマットです。プルダウンメニューで選択してください:
- なし
- エントリーにテキストフォーマットを適用しない
- 改行を反映
- 段落ごとに自動的にタグとタグで囲みます。また、改行はタグに変換されます。エントリー内の空白行ごとに段落の終わりとし、それ以外のリターン(エンター)キーでの行の折り返しを改行とします。
デフォルトのテキストフォーマットの設定は、エントリーのオプション設定を設定するで設定する事が出来ます。
トラックバックを以下のアドレスに送信
このフィールドはエントリーからトラックバックを送信するために使います。
以前に送ったトラックバックを確認
このリンクをクリックするとこのエントリーから以前に送ったトラックバックを確認する事が出来ます。
投稿についてのその他の情報
エントリーに画像を加える
エントリーに画像を加えるには、「エントリーに画像を挿入する」の画像のアップロード手順に従います。
エントリーにリンクを張る
お使いのブラウザが、WYSIWYG(リッチ・テキスト編集)機能をサポートしている場合は、WYSIWYG機能を使って、エントリーにリンクを張ることができます。 WYSIWYGについては、「リッチ・テキスト編集」をご覧ください。
WYSIWYG機能が使えない場合は、以下のようなHTMLコードを使うとリンクが張れます。
<a href="http://www.example.com">リンク</a>
アクセント付き文字
アクセント付き文字または非ヨーロッパ言語の文字で投稿して、問題が発生した場合は、ブラウザが、ウェブページの文字エンコード(テキスト・エンコード)を上書きしていないことを確認してください。
TypePadは、あなたが「使用言語」設定で、ほかのエンコードに指定していない限り、管理画面のすべてのページにUTF-8のエンコードを使います(ブログはUTF-8で作成されます)。 ブラウザでUTF-8以外のエンコードが設定されていない限り、最近のブラウザはどれも問題なく、UTP-8のエンコードを検知して、エントリーをTypePadのウェブ・サーバーに正しく送ることができるはずです。
クイック投稿を使って投稿する
まだクイック投稿の設定をしていなければ、まず始めにクイック投稿を設定するを参考にして設定を行ってください。
1設定したクイック投稿を使用します
あなたがページを見ているときそれについてのエントリーをしたいならば、そのページを開いたままクイック投稿をブラウザのメニューからクリックまたは選択してください。クイック投稿ウインドウが設定した投稿のオプションの状態で開きます。
2クイック投稿の各入力項目にエントリーの内容を記入してください
あなたが複数のブログを持っているなら、エントリーを投稿するブログを選択してください。エントリーのタイトルは自動的に今見ていたエントリーをしようと思ったページのタイトルから入力されます。このタイトルは編集する事が出来ます。
あなたが何についてエントリーを書いているのかがわかるようにエントリーのリンクやサイトのリンクが自動的にエントリーの本文に生成されます。また、クイック投稿をクリックする前にテキストをハイライトしておくと、テキストも自動的に本文に挿入されますクイック投稿に表示したその他がアイテムも設定する事が出来ます。
もしトラックバックを送るならば、"トラックバックを送信する先のエントリー"プルダウンメニューを使います。トラックバックを受け付けるエントリーが自動的にメニューに表示されます。
2 「エントリーの保存」をクリックしてください
エントリーがブログに保存され、トラックバックの送り先が選択されていればトラックバックが送信されます。
同じようにクイック投稿をつかってタイプリストに新規アイテムを追加する事が出来ます。
TypePadとクライアントアプリケーションについて
クライアントアプリケーションはブログに投稿するための異なった環境を提供します。どのような環境を選択するかはあなたのオペレーティングシステムに依存します。MaxOSXのためのツールがectoとNetNewsWireです、PCのためのツールがZemptまたはw.bloggerです:
- ecto
- http://www.kung-foo.tv/ecto/
- NetNewsWire
- http://ranchero.com/netnewswire/
- Zempt
- http://www.zempt.com/
- w.bloggar
- http://w.bloggar.com/
TypePadはMovable Typeと同様に、blogger API, MetaWeblog XML-RPC APIのどちらもサポートしています。
もしご利用ののツールがRSD (“Really Simple Discoverability”)をサポートしていれば、あなたのブログのURLとTypePadのユーザ名とパスワードを登録して利用する事が出来ます。
もしご利用のツールがRSDをサポートしていなければ、次のXML-RPCのアドレスを使う事が出来ます。
http://www.typepad.jp/t/api
Copyright © 2003-2005 Six Apart
