コントロールパネル
プロフィール
投稿者のプロフィールを編集する
あなたの投稿者プロフィールを設定することができます。これらの項目は、ウェブサイトに表示するかどうかを選択することができます。管理画面で「コントロールパネル」タブをクリックして、次に「プロフィール編集」タブをクリックしてあなたの投稿者プロフィールを入力してください。
基本情報
- 姓
- あなたの名前(姓)を入力してください(必須入力)。
- 名
- あなたの名前(名)を入力してください(必須入力)。
- ニックネーム
- あなたのニックネームを入力するできます。プロフィールページの設定で、あなたのウェブサイトに名前の代わりにニックネームを表示することができます。
- メールアドレス
- あなたのメールアドレスを入力してください(必須入力)。 メールアドレスのフィールドには、余分な文字を入れず、たとえば、[email protected] のようにメールアドレスだけを入力します。 このメールアドレスは、パスワードの回復、お支払い関連、TypePadサポートからお客様のお問い合わせに対する自動通知など、TypePadシステムからのメッセージを送る際の宛先になります。 また、このメールアドレスは希望すれば、あなたのブログに表示することもできます。 (メールアドレスをプロフィールページ、またはブログのサイドバーに表示する場合、そのメールアドレスはスパム業者に利用されるのを防ぐために、自動的にエンコードされます。 だだし、あなたがプライバシーについて懸念しており、確実にスパム業者からの利用を防ぎたいとお考えの場合は、メールアドレスをウェブサイトに掲載しない方が賢明です。 なお、このフィールドのメールアドレスを変更したときは、その変更をご確認いただく必要があります。 変更後は、電子メールが新しいメールアドレスに送信されます。そこには、変更を確認するためのTypePadへのリンクが含まれていますので、そのリンク先にアクセスしてください。すると、プロフィールが更新されます。 次に「デザイン」タブの「公開」ボタンをクリックして、サイトを、新しいメールアドレスで更新した状態で再公開します。
- ウェブアドレス(URL)
- あなたのウェブサイトのホームページのURLを入力してください。
- 国/地域
- プルダウンメニューであなたがお住まいの国名を選んでください(必須選択)。
- 郵便番号
- あなたがお住まいの地域の郵便番号を入力してください(必須入力)。
- 使用言語
- あなたがお使いになる言語をプルダウンメニューで選択してください(必須選択)。
- 時間帯
- あなたがお住まいになっている地域の時間帯をプルダウンメニューから選択してください(必須選択)。この設定はOlson databaseを利用しています。 このデータペースはUTC(Universal Time Coordinated。これはGMT, Greenwich Mean Timeyour time zoneとして知られています)を元にしたデータベースです。
- お住まいの都市がプルダウンメニューに無い事があるかもしれませんが、その場合一番近くの都市を選んでください。Olson databaseと時間帯についての詳しい情報は、次のURLを参考にしてください:
http://www.twinsun.com/tz/tz-link.htm
- あなたのプロフィール写真
- ブログのサイドバーやプロフィールページに表示する画像や写真をアップロード出来ます。サポートされているファイル形式は、.jpg、.gif、.pngです。
あなたの連絡先情報
- AIMスクリーン名
- もしAOLインスタントメッセンジャーをお使いなら、ウェブサイトに表示するAOLユーザー名を入力する事が出来ます。
-
http://www.aim.com
- ICQナンバー
- もし、ICQメッセンジャーをお使いなら、ウェブサイトに表示するICQナンバーを入力する事が出来ます。
-
http://www.icq.com
- Yahoo! ID
- もしYahoo!メッセンジャーをお使いなら、ウェブサイトに表示するYahoo!ユーザー名を入力する事が出来ます。
-
http://messenger.yahoo.com
- MSNメッセンジャーID
- もしMSNメッセンジャーをお使いなら、ウェブサイトに表示するMSNユーザー名を入力する事が出来ます。
-
http://messenger.msn.com
- Skype Name
- もしSkypeをお使いなら、ウェブサイトに表示するSkypeユーザー名を入力する事が出来ます。
-
http://www.skype.com/
そのほかの情報
- AmazonアソシエイトID
- 本や音楽のタイプリストを投稿したときに、投稿したアイテムのAmazonの製品ページにリンクが作成されます。あなたはアマゾンで買い物を行えたり、アソシエイトプログラムを通じてお金を稼ぐ事が出来ます。
- それにはAmazonアソシエイトプログラムからアソシエイトIDを取得しなければなりません。まだAmazonアソシエイトIDを取得していないなら、次のリンクを参考にアソシエイトIDを無料で取得しましょう:
Amazon.co.jp アソシエイト・プログラム
- 取得できたら、IDを投稿者のプロフィールのAmazonアソシエイトIDにペーストしましょう。「本」「音楽」タイプリストに投稿されたすべての商品にはアソシエイトIDが含まれたAmazonの製品ページへのリンクがはられ、それを通して商品が購入されるたびに、あなたの売り上げになります。
- ご利用のAmazonを選択
- あなたが利用するAmazonのローカルベンダーを次のリストの中から選択してください:
Amazon.com, Amazon.co.uk, Amazon.de, Amazon.co.jp. - もしこのリストにあなたの国のAmazonが無い場合はAmazonはあなたの国ではウェブサービスを行っていないという事を意味します。
- AmazonウィッシュリストID
- あなたのAmazonウィッシュリストへのリンクを表示します。
- まず最初にAmazonのウェブサイトにいって、あなたのAmazonウィッシュリストIDを取得してください。気をつける点は、Amazonのトップページの上にあるウィッシュリストへのリンクをクリックして、ウィッシュリストを探さなければ成らないということです。Amazonウェブサイトのウィッシュリストサーチをつかって、あなたのウィッシュリストを探してください。ウェブページのURLの中(/registry/stringの後)に13文字のIDを見つける事が出来るでしょう。
- 例えば、ウィッシュリストIDが3UD5PH9EY2UCYの場合は次のような形で見つかります:
http://www.amazon.com/gp/registry/registry.html/002-5508448-
6436809?%5Fencoding=UTF8&id=3UD5PH9EY2UCY
あなた自身について
- 興味のあること
- どんな趣味や興味をお持ちですか?好きな作家は?映画は?スポーツは?興味のある事をカンマ区切りで記入してください。
- 1行紹介
- あなたの事を一行で紹介してください。あなたの「一行紹介」は他のTypePadメンバーがあなたを「人」タイプリストに追加した時に表示されます。そして、同じ様にFOAFフィードでも使われます(下記参照)。
- あなたの自己紹介文
- プロフィールページに表示したいあなたの自己紹介文を入力してください。
メモ:この入力エリアではHTMLタグを使う事が出来ます。
設定の変更が終わったらページの一番下にある「投稿者プロフィールを更新」をクリックして保存してください。
FOAF: Friend of a Friend 
FOAFファイルは自動的に次のようなURLに出力されます:
http://example.typepad.com/foaf.rdf
あなたが「人」タイプリストに加えた人々はあなたのFOAFフィードに同じ様に加えられフィードされます。あなたの一行紹介も同じ様に含まれます。詳しくは「タイプリスト」をご覧ください。
FOAFについての詳しい情報の紹介
FOAF project
http://www.foaf-project.org
FOAF Explorer
http://xml.mfd-consult.dk/foaf/explorer/
FOAF FAQ
http://www.rdfweb.org/topic/FAQ
PLINK (People Link)
http://beta.plink.org/
TypePadのパスワードを変更する
TypePadのパスワードはTypePadにログインするときに使うパスワードの事です。これはサインアップしたときに設定されますが、いつでも変更する事が出来ます。
パスワードは他の人に推測されないものを選び、時々変更するとよいでしょう。また、推測されないためにも文字と数字を組み合わせたものを使ってください。
管理画面で「コントロールパネル」タブをクリックしてコントロールパネルエリアを表示します。次に「プロフィール」タブをクリックして、「投稿者プロフィール」で変更を加えます。ここのパスワード設定セクションでTypePadのパスワードを変更できます。
まず最初に新しいパスワードを入力します:始めのテキストボックスに新しいパスワードを入力してください。次に2つ目のテキストボックスに確認のために同じパスワードを入力します。入力されたパスワードはアスタリスク( *** )で表示され画面に文字は表示されません。
次に、ページの下にある「投稿者プロフィールを更新」をクリックします。あたらしいパスワードは直ちに反映されます。次回のログインから新しいパスワードを使用してログインしてください。
パスワード再取得の設定
もし、ユーザー名とパスワードを忘れてしまい、TypePadのパスワードのリカバー機能をつかってユーザ名とパスワードをメールで受け取りたければ、ここで設定した質問と答えを使って認証する事が出来ます。もしあなたの解答があっていれば、ログイン情報を受け取る事が出来ます。
再取得のための質問は、「あなたのお母さんの旧姓は?」または「あなたが生まれた場所は?」から選べますが、答えは好きな答えを入力する事が出来ます。まずプルダウンメニューから質問を選び、次にテキストフィールドにその答えを入力してください。
ページの下の「投稿者のプロフィールを更新」ボタンをクリックして、設定をアップデートします。これで、この答えでパスワードの回復が行うことができます。
TypePadのパスワードを回復する
ログイン情報を回復するには、ログイン画面で、「パスワードを忘れたらクリック」リンクをクリックしてくください:
https://www.typepad.jp/
パスワード回復のためのポップアップウインドウが開き、必要なあなたの情報を求めます:
1 メールアドレスの入力してください
TypePadに設定した(投稿者プロフィールもしくはサインアップ時に入力した)メールアドレスを入力してください。ボタンをクリックしてステップ2に進みます。
2 質問の答えを入力してください
あなたの秘密の質問の答えを入力してください("生まれた場所"または"お母さんの旧姓")。入力後、「パスワードをメールで送る」をクリックすると、直ちにユーザー名とパスワードがあなたのメールアドレスに送信されます。
メモ:ログイン情報を回復するための投稿者のプロフィールで入力した質問の答えを覚えておく必要が有ります。この質問と答えはTypePadへサインアップしたときに設定されるか、あとからTypePadパスワードの変更時に設定されます。
もしシステムにログイン出来ないときは、お問い合わせください。
http://www.typepad.jp/siteja/contact/
プロフィールページをカスタマイズする
プロフィールページはあなたのサイトを訪れた人が、サイトやあなたの興味を持っていることや知るためのあなた自身に付いての情報を表示する特別なページです。プロフィールページは次の例のようなURLになります:
http://example.typepad.jp/about.html
表示項目を設定するを参照に、サイドバーに「プロフィールページへのリンク」を選択することによって、ブログのサイドバーにプロフィールページへのリンクを表示する事が出来ます。
プロフィールページを設定するには、管理画面から「コントロールパネル」タブをクリックして、次に「プロフィール」タブをクリックします。「プロフィール」タブのサブメニューから「プロフィール紹介ページ」をクリックしてプロフィールページの設定画面を開きます。
プロフィールページをプレビューするには、「確認」ボタンをクリックすると新しいウインドウが開き表示されます。「変更して保存」ボタンをクリックするとプロフィールページに変更が反映されます。
プロフィールページの表示項目を選択する
プロフィールページで表示したい広告をチェックボックスで選択してください。各アイテムの内容は投稿者プロフィールで設定した内容が表示されます。あなたはプロフィールや自己紹介などの情報の表示を選ぶ事が出来ます。
どの種類の情報なら公表してもかまわないかについてはよくお考えください。例えば、もし第三者からのメールでの問い合わせを受けたくない場合には、メールアドレスは公表しないほうがいいでしょう。
あなたの住所や連絡先のような個人的な情報を含めるならば、注意深く行ってください。もし、迷うなら後からでも追加出来ますので、そのような情報は公開しないほうがいいでしょう。
本名の代わりにニックネームをつかうことも出来ます。ニックネームを使うには投稿者プロフィールでニックネームを入力してください。
その場合はプロフィールページの表示項目のチェックボックスの中からあなたの名前の選択を外して、あなたのニックネームを選択しましょう。
ニックネームはブログに記事の投稿を行った投稿者として表示され、またプロフィールページではバナーに表示されます。 同じ様にRSSやFOAFフィードの情報にも含まれます。
プロフィールページの設定を保存すると、プロフィールページは変更されます。ブログが再構築され変更が反映されます。
プロフィールページにタイプリストを表示する
同じようにプロフィールページにタイプリストを表示したければチェックボックスで選択する事が出来ます。
ブログのサイドバーに表示されているタイプリストを表示する事も、特別にプロフィールページのための新しいタイプリストを作って表示する事も出来ます。
プロフィールページのスタイルを設定する
「プロフィールページのスタイルを選択する」プルダウンメニューを使って、あなたのプロフィールページに使うスタイルを選択してください。
上級者向けプロフィールページ用テンプレートを作成する
(上級者向けプロフィールページ用テンプレートはプロユーザーのみご使用になれます)
プロユーザーはデフォルトのプロフィールページのテンプレートの他にカスタムテンプレートを使う事が出来ます。
カスタムテンプレートを使う場合には、HTMLやテンプレートタグをプロフィールページのテキストエリア入力してデザインを作成します。
モブログ(携帯投稿)の設定を行う
モブログってなに?
モブログとは、"モバイル"と"ブロッギング(ブログする)"を組み合わせた言葉です。モブログはコンピュータに縛られることなくエントリーの投稿が可能になります。TypePadのモブログの機能は、テキストのメッセージや写真を指定したブログまたフォトアルバムに自動的に投稿する事が出来ます。
携帯電話やPDAやデジタルカメラというようなデバイスからモブログすることができます。たくさんの携帯電話や、通話プランにはインターネットへの接続機能が提供されています。メールでメッセージを送る事が出きるなら、あなたはTypePadのモブログ機能を使う事が出来ます。また、通常のメールを通じてでも同じ様に、TypaPadにモブログをする事が出来ます。
モバイル設定の設定をしてください
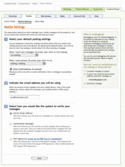
管理画面の「コントロールパネル」タブをクリックしてコントロールパネルを表示します。「コントロールパネルのショートカット」から「モバイル設定を編集する」リンクをクリックしてください:
1 デフォルトの投稿先を選択する
デフォルトであなたの写真とブログへの投稿が送られる、ブログやフォトアルバムを選択してください。あらかじめ選択しておく事で、ブログやフォトアルバムのIDを送信時に入力する必要はありません。
2 使用するメールアドレスを設定する
携帯電話や、PDAといったモバイルからの投稿で使うメールアドレスを入力してください。あなたはここに入力したメールアドレスからの投稿かまたは投稿者プロフィールのメールアドレスから投稿を送信する事が出来ます。メールアドレスは5つまで設定できます。
3 あなたが送信したメールであることを確認する方法を選択する
次の中から選んでください:
- 秘密のメールアドレスを使用する
- この方法は、あなただけが知っている固有のメールアドレス宛てに送信することで、本人確認の代わりとします。
- 確認メッセージを受信/送信する
- この方法は、メールで写真や文章を投稿すると、その返信として確認メッセージが届きます。元のメールを送ったのと同じアドレスからこの確認メッセージに返信すると、本人確認が行われたと見なしてサイトをアップデートします。
- PGP署名を使用する
- メールにPGP署名を付けて投稿することで、本人確認を行います。この方法は、使用するメールクライアントがPGP署名をサポートしている場合にのみ有効です(携帯電話のメールソフトはほとんどの場合PGP署名をサポートしていません)。
メモ:認証の方法が必要でない場合は、「秘密のメールアドレスを使用する」を選択してください。
4 「保存」ボタンをクリック
「保存」ボタンをクリックすると設定が保存され、直ちにモバイル機器からの投稿が可能になります。
モバイル機器から投稿する
メッセージを作成します。もし、携帯電話にカメラ機能が付いているならば、メッセージに写真を含める事が出来ます。画像のファイルは、画像がそのまま表示されます。そのほかのファイルはファイルへのリンクが表示され、閲覧者がファイルをダウンロードできるようになります。
「秘密のメールアドレスを使用する」を認証方法に使っているなら、そのメールアドレスにメッセージを送ってください。他の認証方法を選択してる場合は、remote@typepad.jpにメッセージを送信してください。
あなたのメッセージは送信後にサイトに反映されます。
デフォルトで指定してないブログに送信する
モバイル設定では自動的に写真やメッセージが特定のブログに投稿される設定を行いました。
もし違うブログに特定のメッセージや写真を送信したい場合は、メッセージのサブジェクトに投稿したいブログの名前を入力する事が出来ます。ポストタイトルはコロン(:)で区切って入力します。メモ:この機能はブログのみに有効です。投稿先にフォトアルバムを選ぶ事は出来ません。
例えば、投稿したいブログのタイトルが"My Second Weblog"で、投稿したいエントリーのタイトルが"New Post"の場合はメールのサブジェクトには次の様に入ります。
My Second Weblog: New Post
Copyright © 2003-2005 Six Apart
