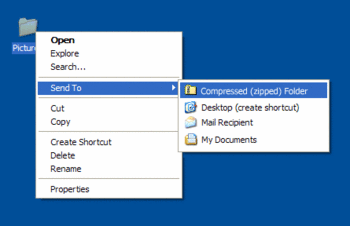フォトアルバム
管理タブ
フォトアルバムに写真を追加する
管理画面の「フォトアルバム」タブから写真を加えたいフォトアルバムのショートカットの「![]() 新しい画像を追加」リンクをクリックしてください。まだフォトアルバムを作成していないならば、新しいフォトアルバムを作成するをご覧ください。
新しい画像を追加」リンクをクリックしてください。まだフォトアルバムを作成していないならば、新しいフォトアルバムを作成するをご覧ください。
アップロードする時の写真のサイズは、フォトアルバムの環境設定を設定するを参考に「設定」タブの「上級者向け設定」で設定出来ます。
フォトアルバムにアップロード出来る画像のフォーマットは、.gif .jpg .png をサポートしています。
1アップロードする写真の枚数を選択してください
選択した枚数の写真を一度にアップロードする事が出来ます。ここで選んだ設定でステップ2の画面表示が変更されます。
また、画像をzip形式でまとめてアップロードする事が出来ます(下記参照)。
2 アップロードしたいファイルを選択する
「ファイルを選択」ボタンをクリックして、お使いのコンピュータ上からフォトアルバムに掲載したい写真を選択します。複数の違った写真を一度にステップ1で指定した枚数だけ選択する事が出来ます。
3 「アップロード」をクリックする
写真を選択したら、フォトアルバムに写真を追加するために「アップロード」ボタンをクリックしてください。
ポップアップウインドウでアップロードの進行状況が表示され、フォトアルバムに写真が追加されます。一度にアップロードする写真の枚数や、オリジナルの写真のサイズによって、アップロードにかかる時間が違います。アップロードしてる間はネットワークにつながっている必要が有ります。
zip形式に圧縮されたファイルをアップロードする
2つ以上の画像をアップロードするときに、この機能は便利です。すべての画像ファイルをzip形式して一度にアップロードする事が出来ます。TypePadは自動的にzip形式のファイルを解凍して、フォトアルバムに写真を追加します。
zip形式に圧縮したファイルには .zip の拡張子をつけてください。また、内包される画像フォーマットは .gif .jpg .png がサポートされています。
アップロードを行う前にZIP圧縮をする必要が有ります。これはお使いのオペレーティングシステム(MacOSX 10.3、Windows XP)を使って、簡単に作成する事が出来ます:
MacOSX 10.3の場合:
1.新規フォルダーを作り、アップロードする画像をそのフォルダーに入れてください。画像ファイルの名前は日本語ではなくは半角英数字+拡張子( .gif .jpg .png )になっている必要が有ります。
2.コントロールキーを押したまま、1で作ったフォルダーをクリックしてください。
3.メニューから""(フォルダーの名前)"のアーカイブを作成"を選択します。
4.作成されたファイル名を半角英数+拡張子( .zip )の形に直してください。
Windows XPの場合:
1.新規フォルダーを作り、アップロードする画像をそのフォルダーに入れてください。画像ファイルの名前は日本語ではなくは半角英数字+拡張子( .gif .jpg .png )になっている必要が有ります。
2.フォルダーを右クリックして表示されるメニューから"送る"を選んで次に出るサブメニューで"圧縮(zip形式)フォルダ"を選択します。
3.作成されたファイル名を半角英数+拡張子( .zip )の形に直してください。
もし、あなたが上記以外のオペレーティングシステムをお使いなら、何らかのユーティリティーソフトを使ってzip形式のファイルを作成してください。
これで、フォトアルバムにzipファイルをアップロードする準備ができました。フォトアルバムにzip形式のファイルをアップロードするには、上記のステップ1のところでプルダウンメニューから枚数ではなく「ZIP圧縮したフォルダーをアップロード」を選択してください。
写真の情報を編集する/写真を削除する
管理画面の「フォトアルバム」タブから、フォトアルバムの名前をクリックして「管理」タブの「写真の一覧」ページを表示します。
写真の情報を編集する
写真の情報を編集するには写真のタイトルかサムネイルをクリックしてください:
- 写真のタイトル
- 写真の説明文
- 場所
- 撮影日
- 投稿日
写真の情報を入力したら、「保存」ボタンもしくは、「保存して公開」ボタンをクリックしてください。
写真を削除する
削除したい写真の名前をクリックして「写真の情報を編集する」ページを表示します。次に、「この写真を削除」ボタンをクリックしてください。
複数の写真を一度に削除したい場合は、「管理」タブで「写真の一覧」ページで、チェックボックス使って削除したい写真を選択します。次に、「チェック項目を削除」ボタンをクリックしてください。
この操作は取り消し出来ません。写真の削除を行うとフォトアルバムの中から完全に削除されます。ですので、写真の削除は慎重に行ってください。
他のアルバムに写真の複製を作成する
他のフォトアルバムに写真のコピーを作成する事が出来ます。
「管理」タブから複製を作りたい写真の名前またはサムネイルをクリックして「写真の情報を編集する」ページを開いてください。チェックボックスで複製を作りたいブログを選択し、「この写真を複製」ボタンをクリックしてください。新しい写真が選択したブログに複製されます。
Copyright © 2003-2005 Six Apart